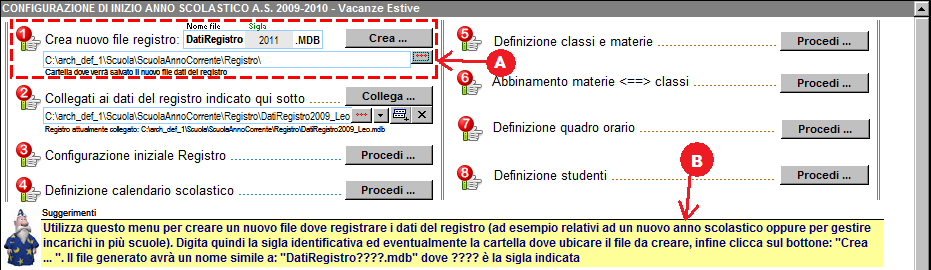
Nota: Si consiglia di stampare questo
help prima di procedere con la configurazione.
All'inizio dell'anno scolastico oppure subito dopo la
prima installazione è necessario procedere con il setup del programma: "REGISTRO
DEL PROFESSORE".
Se si tratta del primo avvio il programma si presenta già sulla maschera di
"Configurazione di inizio anno scolastico ...":
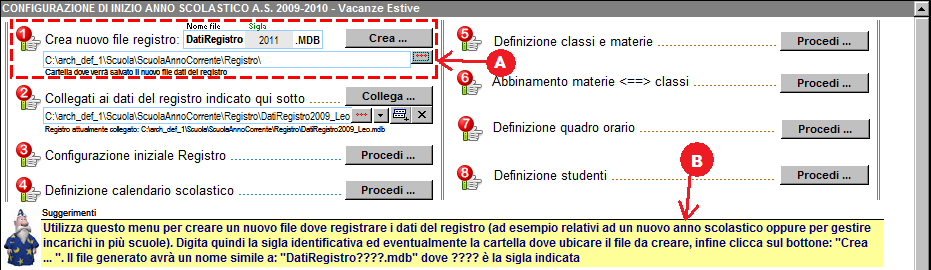
altrimenti per richiamarla basta cliccare sul bottone
 presente sul pannello "Menu principale"
posizionato sulla sinistra del programma.
presente sul pannello "Menu principale"
posizionato sulla sinistra del programma.
Si osservi che passando con il mouse sopra le icone
 , in basso, appare un breve help (B) che
illustra le modalità di utilizzo di ogni singola voce mentre il
menu
corrispondente viene incorniciato con un tratteggio rosso
(A)
, in basso, appare un breve help (B) che
illustra le modalità di utilizzo di ogni singola voce mentre il
menu
corrispondente viene incorniciato con un tratteggio rosso
(A)
Descriviamo ora la procedura di configurazione da seguire all'inizio di ogni anno scolastico:
Prima di tutto creiamo il file contenente l'archivio
dei dati. Quindi:
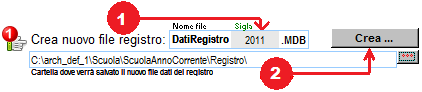
(1)
Digitiamo una sigla (solitamente le 4 cifre corrispondente all'anno corrente - Il programma accetta
comunque
anche sigle più lunghe [ma non esagerate!]). L'uso di sigle complesse può essere utile quando
si vuole creare
per lo stesso anno scolastico due
archivi distinti poiché,
ad esempio, si insegna in due scuole differenti. In questo caso le sigle adottate potrebbero
essere:
- sigla1: 2010_Scuola1
- sigla2: 2010_scuola2
(2) Clicchiamo successivamente sul pulsante "Crea ..."
ed aspettiamo il messaggio di avvenuta creazione.
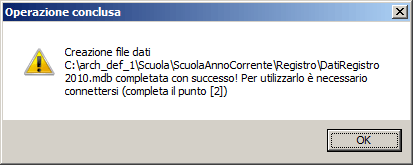
Attenzione con altre versioni di Windows la stessa maschera potrebbe apparire leggermente diversa ma il messaggio resta identico.

Dopo aver creato l'archivio dobbiamo collegare
la nuova base dati con il programma "REGISTRO
DEL PROFESSORE". Questa procedura può essere utilizzata anche quando devo:
- gestire più archivi nello stesso
periodo (tipico di quando
sono titolare in due scuole differenti)
- consultare dati relativi ad anni
scolastici passati.
Seguiamo quindi questa procedura:
(1) Cliccare sul
bottone ![]()

(2) Selezionare il file dati che si intende
utilizzare
(3) Cliccare sul pulsante "Apri"
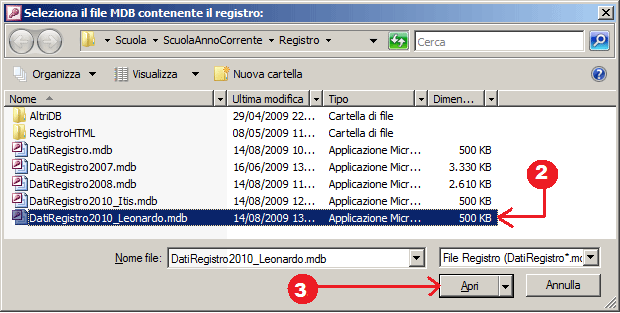
(4) Cliccare sul pulsante "Collega ..."
ed attendere il seguente l'avviso
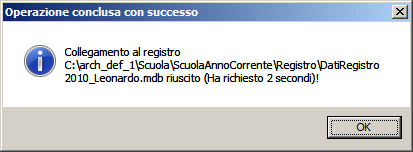
I pulsanti indicati con (a)
![]() risultano utili quando si deve cambiare frequentemente l'archivio (ad esempio
quando insegno in due scuole differenti. A seconda della scuola dove sono
caricherò l'archivio associato). Il loro utilizzo è il seguente:
risultano utili quando si deve cambiare frequentemente l'archivio (ad esempio
quando insegno in due scuole differenti. A seconda della scuola dove sono
caricherò l'archivio associato). Il loro utilizzo è il seguente:
- Il pulsante
![]() aggiunge il percorso visibile a sinistra del bottone
aggiunge il percorso visibile a sinistra del bottone
![]() al
listbox
al
listbox
![]()
- Il pulsante
![]() cancella tutte le voci (percorsi degli archivi) presenti nel listbox
cancella tutte le voci (percorsi degli archivi) presenti nel listbox
![]()
- cliccando su uno dei percorsi memorizzati nel listbox
![]() si
connette il "REGISTRO
DEL PROFESSORE" all'archivio associato
alla voce selezionata.
si
connette il "REGISTRO
DEL PROFESSORE" all'archivio associato
alla voce selezionata.
Iniziamo a personalizzare il nostro programma. Clicchiamo sul bottone "Procedi ..." in corrispondenza del menu "Configurazione iniziale Registro ...".

In basso appare una maschera con 3 pannelli (o più a seconda delle funzioni attivate nel terzo pannello "Opzioni..."):
|
PANNELLO: "DATI ANAGRAFICI" |
|
 |
|
| In questo pannello dobbiamo inserire: 1) I dati anagrafici (nominativo, scuola, id scuola) 2) L'anno scolastico, ad esempio 2010-2011 3) Selezionare (facoltativo!) le immagini GIF relative alla scansione: - della propria firma (750x175 pixel) , - del timbro della propria scuola (870x870 pixel), - del logo della propria scuola (65x80 pixel). Nell'installazione del "REGISTRO DEL PROFESSORE" sono disponibili due immagini predefinite: "FirmaVuoto.gif" e "TimbroVuoto.gif" da utilizzarsi qualora si preferisca timbrare e firmare manualmente gli stampati prodotti. 4) Se il "REGISTRO DEL PROFESSORE" è già stato utilizzato l'anno scolastico precedente è possibile importare i parametri contenuti nell'archivio utilizzato in precedenza. Basta cliccare sul pulsante "Importa i parametri iniziali da un altro archivio MDB ..." Si osservi (b) che alcune voci hanno associata una breve descrizione (help contestuale) visibile sulla sinistra del pannello nel momento in cui clicco all'interno delle stesse. |
|
|
PANNELLO: "DATI ANNO SCOLASTICO" |
||
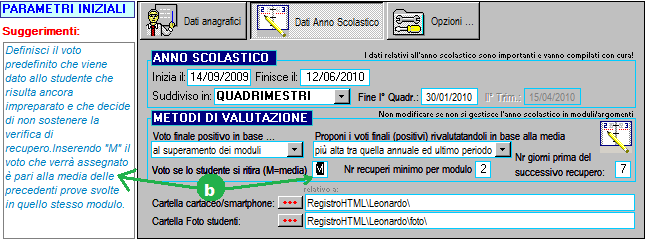 |
||
| Nel secondo pannello abbiamo: 1) La data di inizio ("Inizia il") e di fine anno scolastico ("Finisce il"), il tipo di suddivisione in quadrimestri o trimestri ("Suddiviso in:") e le date di fine per ogni quadrimestre/trimestre 2) I metodi di valutazione sono facoltativi e se non interessano possono essere tralasciati. Tutte le voci presenti in questa sezione sono dotate di help contestuale (b).
4) La "Cartella cartaceo/smartphone" (Attenzione! E' anch'esso relativo alla cartella dell'applicazione "REGISTRO DEL PROFESSORE") definisce il contenitore dei files HTML relativi al registro cartaceo e al resoconto da caricare su smartphone/palmare/Iphone. |
||
|
PANNELLO: "OPZIONI ..." |
|
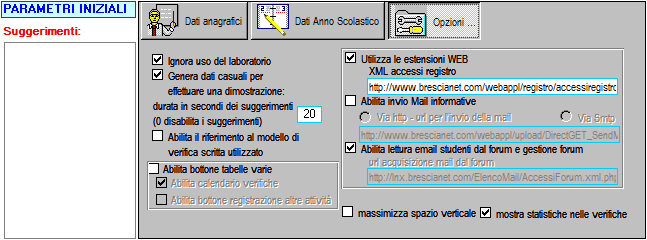 |
|
|
Il terzo
pannello ("Opzioni...") permette di abilitare funzionalità che di
default non risultano attivate. Il pannello può essere ignorato da parte di
chi inizia ad utilizzare il "REGISTRO DEL PROFESSORE".
Infatti le funzioni di base, a supporto dell'attività del
docente, risultano tutte disponibili già nella configurazione predefinita
impostata durante l'installazione. Analizziamo quindi le voci presenti:
2)
"Genera dati casuali per effettuare una dimostrazione" è
utile solo per fare delle demo basate su dati reali che non mostrino mai
i nominativi reali degli studenti. 4) Il pulsante "Abilita
il riferimento al modello di verifica scritta utilizzato" permette
di memorizzare, durante la registrazione delle verifiche scritte
(maschera "Interrogazioni e verifiche"), il modello di verifica
utilizzato per la prova (nella figura sottostante viene evidenziata la
casella di testo associata a questa opzione).
6) Il checkbox "Utilizza le estensioni WEB: XML accessi registro"
è utile solo se si sono installati i moduli WEB (estensioni WEB) del "REGISTRO DEL
PROFESSORE". Se spuntato il programma "REGISTRO DEL
PROFESSORE" può acquisire automaticamente le date di ultimo accesso da
parte degli studenti al registro WEB online. Se la spiegazione vi
sembra incomprensibile non disperatevi e lasciate l'opzione priva di
spunta.
e
quando invece non risulta abilitata
|
|
|
PANNELLO OPZIONALE: "SERVER MAIL" |
|
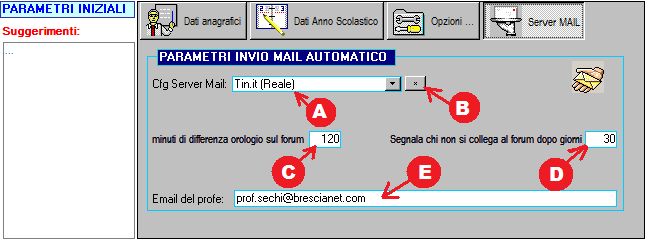 |
|
|
Il pannello "Server
MAIL" viene visualizzato solo se il checkbox "Abilita
invio Mail informative" nel pannello "Opzioni ..." risulta
spuntato. Potete tralasciare le spiegazioni relative a questo pannello se non siete
intenzionati ad inviare alcuna
mail contenente
la relazione dettagliata dell'interrogazione
ai vostri studenti.
Per inviare delle mail dal "REGISTRO DEL PROFESSORE" senza le estensioni WEB, occorre definire un server mail di appoggio (click su (B)) [il server di invio, per via delle protezioni antispam, è strettamente legato al provider di connessione da noi utilizzato. Ad esempio se ci si connette con ALICE ADSL un server per l'invio ammissibile è mail.tin.it ma non smtp.tiscali.it]. Se il provider di connessione utilizzato a scuola è diverso da quello di casa può essere necessaria la definizione di più server mail. Indicheremo il server attivo selezionandolo con l'elenco (A). E' possibile approfondire il significato di questo pannello cliccando qui. I parametri : - "Minuti di differenza orologio sul forum" (C) - "Segnala chi non si collega al forum dopo giorni ..." (D) sono relativi al bullettin board system phpBB per cui se non usate questo forum potete ignorarli. Nella voce "E-mail del profe" (E) inserite la vostra e-mail. Verrà utilizzata come mittente nelle mail informative inviate agli studenti. |
|
Definiamo quindi le festività previste per l'anno scolastico in uso. Click su "Procedi ...":

Nella maschera
che appare in basso definiamo per ogni festività: (1) il
Periodo dal ... - al ... e una
breve
descrizione. Confermiamo cliccando sul pulsante adiacente (2)
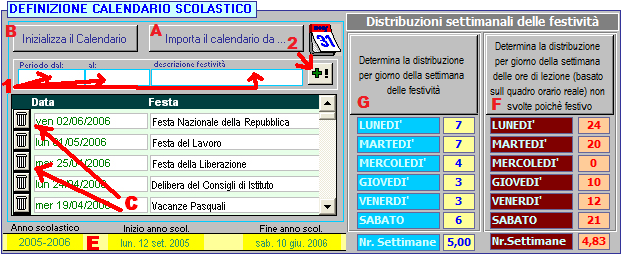
Il bottone "Inizializza il Calendario" (B) consente di inserire automaticamente tutte le festività principali (Natale, Pasqua, Capodanno, etc.) comprese nel periodo che va dall'Inizio alla fine dell'anno scolastico. Attenzione! Questo bottone elimina tutte le festività precedentemente registrate. Il pulsante "Importa il calendario da..." (A) permette di importare un calendario già presente in un altro file dati. I pulsanti cestino (C) consentono di eliminare una specifica festività. Si osservi che in (E) vengono mostrati i parametri relativi al periodo scolastico definiti nel pannello: "Dati Anno Scolastico" .
Le statistiche a fianco del calendario
visualizzano rispettivamente:
- (G): Il numero di festività per giorno della settimana
(ad esempio nella figura viene evidenziato che ci sono 4 mercoledì festivi mentre 7 sono i lunedì)
- (F): Numero di ore, per giorno della
settimana, non svolte per via delle festività infrasettimanali. (In figura le ore relative al mercoledì
appaiono a zero poiché corrispondono al
giorno libero del docente desumibile dal suo quadro orario settimanale).
Definiamo quindi le classi e le materie per l'anno scolastico corrente. Click sul pulsante "Procedi..."

Si presenta la seguente maschera:
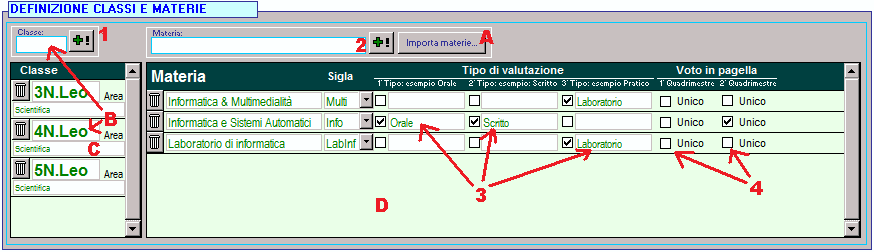
-
Per ogni classe, inserire il suo identificativo
(B)
(Attenzione! La prima
lettera deve essere obbligatoriamente un numero da 1 a 5: ad esempio 4N e non
IVN
- Evitare l'uso di nomi lunghi più di 7 caratteri e che contengono spazi) e
salvarlo col pulsante
corrispondente "+!" (1).
E' possibile indicare anche il nome dell'area di appartenenza della classe
(C)
(ad esempio
tecnologica,
scientifica,
artistica,
etc.)
-
Per ogni materia inserire la sua dicitura e salvarla con il pulsante
"+!" (2).
Nella lista (D) definire
per ogni materia:
- la
sigla
identificativa per la materia (è usata
ad esempio nel
registro
html per il cartaceo
e nella pagella presente sulla
scheda dello studente)
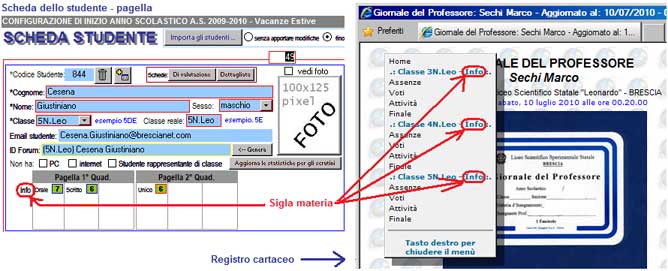
- la descrizione dei
tipi di valutazione (esempio scritto, orale, pratico) ammissibili. Possono
essere al massimo 3 tipi differenti. I tipi di valutazione che non hanno il checkbox
corrispodente spuntato
vengono ignorati.
- il tipo di
voto in pagella
(4)
(se la voce
unico
non è spuntata in pagella avrò un voto
per ogni
tipo di valutazione
[esempio un voto per lo scritto, uno per l'orale, etc.])
Il pulsante "Importa Materie ..." consente di acquisire le materie definite in un altro file dati (ad esempio quello utilizzato nel precedente anno scolastico).
Il pulsante contrassegnato con il cestino consente di eliminare gli identificativi di classe o le materie inseriti erroneamente. Attenzione! Dopo aver abbinato una classe ad una materia (menu di configurazione "Abbinamento materie <==> classi") non è più possibile procedere con l'eliminazione di quella materia o di quella classe (a meno che non si rimuova l'abbinamento!) ne effettuare delle importazioni.

Create le classi e le materie occorre abbinarle (ad esempio occorre specificare che in 5N insegno Storia ed Italiano). Clicchiamo quindi su "Procedi ..."

Appare la seguente maschera:
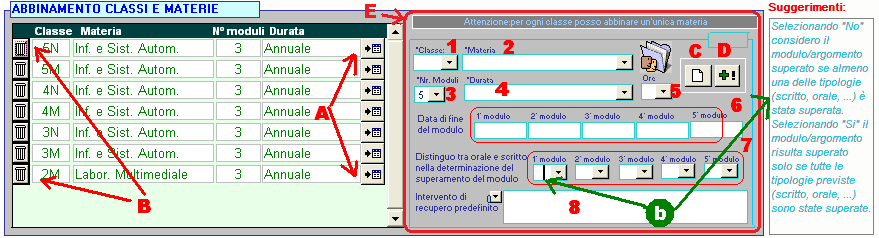
Effettuare
l'abbinamento seguendo i passaggi sotto indicati:
(C)
cliccare sul pulsante "Foglio bianco" per ripulire tutti i
campi
(1) selezionare la classe
(2)
selezionare la materia
(3) indicare il numero di moduli (argomenti) in cui viene suddiviso il programma
didattico di quella
materia. Se siete dubbiosi in merito mettete 2 se l'anno scolastico è diviso in
quadrimestri, 3 se in trimestri
(4) definire la durata del corso
relativa alla materia che sto abbinando (Annuale, I° Quadrimestre/Trimestre, II° Quadrimestre/Trimestre, III° Trimestre)
(5) inserire il numero di
ore settimanali (si tratta di un campo descrittivo che non ha ripercussioni sul
funzionamento del programma)
(6) Le date di fine modulo non sono
obbligatorie e possono essere tralasciate. Se volete potete compilarle al termine di ogni singolo
modulo (argomento) come nota dell'attività svolta.
(7) I 5 campi hanno senso solo se
l'impostazione della voce: "Voto
finale positivo in base ..."
(sul pannello "Dati Anno Scolastico" del menu di setup "Configurazione
iniziale Registro") è
impostato a: "al superamento dei moduli"
(media modulare).
Se siete indecisi sul da farsi ignorate questi campi e lasciateli sul loro
valore predefinito. Questi campi comunque possono essere
compilati e modificati quando si vuole, durante l'anno scolastico.
Quando i campi
(7) vengono impostati a NO il programma (nella
determinazione del voto di fine quadrimestre/trimestre) considera un
modulo (argomento) superato quando lo studente ha raggiunto la sufficienza in almeno una delle
tipologie di prove previste (scritto, orale o pratico). Se invece lascio vuoti questi campi
oppure li imposto al valore SI il programma considera superato un modulo (argomento) solo
quando lo studente ha superato (sufficiente) tutte le tipologie di prove
previste (scritto, orale o pratico). Ricordo
che il voto proposto per lo scrutinio dal programma (modificabile comunque
sempre da parte del
docente!) risulta positivo nella media modulare quando la media
aritmetica pura è sufficiente oppure se tutti i moduli
svolti risultano superati (e questo anche se la media aritmetica
è gravemente insufficiente!). Obbiettivo della media modulare è dare allo
studente sempre la possibilità di recuperare richiedendo comunque alla fine il
raggiungimento di un livello di conoscenza complessivo sufficiente.
(8) La modalità di intervento di recupero
predefinito è un campo utilizzato nelle schede di valutazione (vedi
bottone "Report e resoconti" nel "Menu principale")
(D) Terminata la definizione dell'abbinamento occorre registrare
il tutto con il pulsante "+!".
-
I pulsanti "Cestino"
(B) consentono di eliminare gli abbinamenti
errati purché questi non siano stati associati
a studenti nella definizione della composizione di una classe.
- I pulsanti (A) permettono
la modifica degli abbinamenti già registrati che vengono visualizzati nella maschera a destra
(E). Le voci (1) e (2)
, una volta
registrato l'abbinamento, vengono bloccate e diventano non modificabili.
-
Il pulsante (D) è utilizzato per salvare
sia le modifiche (in questo caso l'icona assume questo aspetto:
![]() ) che i nuovi abbinamenti
(in questo caso invece l'icona sul bottone si presenta così:
) che i nuovi abbinamenti
(in questo caso invece l'icona sul bottone si presenta così:
![]() ).
).
Si osservi (b) che alcune voci, quando si clicca sopra di esse, presentano una breve descrizione (help contestuale) visibile sulla destra del pannello.
Il docente può memorizzare anche il quadro orario settimanale. Per poter generare il cartaceo è necessario definire almeno un quadro orario che contempli almeno un ora per ogni associazione Materia/Classe. E' inoltre consigliata poiché consente di controllare che tutte le attività didattiche previste siano state effettivamente registrate nell'archivio dati. In altre parole, il docente verrà avvisato una lezione in orario curricolare non viene registrata (clicca qui per approfondimenti).
Iniziamo cliccando sul bottone "Procedi ..." corrispondente al menu "Definizione quadro orario"
![]()
Il periodo di validità (a), che caratterizza ogni quadro orario settimanale, consente la gestione delle variazioni di orario (ad esempio tra primo e secondo quadrimestre) durante l'anno scolastico.
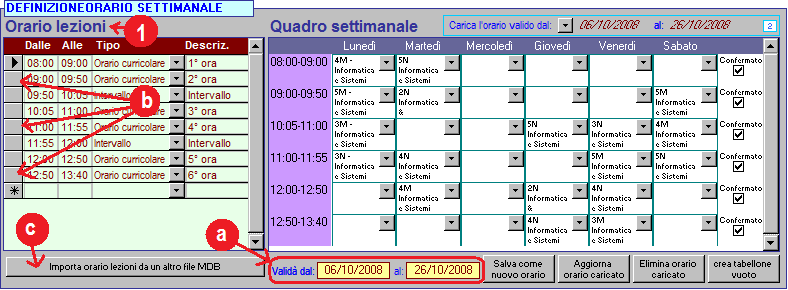
(1) Se il riquadro "Orario lezioni"
predefinito non corrisponde a quello adottato presso la vostra scuola è
necessario apportare delle modifiche. Per eliminare una
riga basta cliccare sul quadratino grigio sulla sinistra (b)
corrispondente alla riga interessata e poi premere il
tasto Canc. Le nuove righe possono essere aggiunte compilando l'ultima riga
caratterizzata dal simbolo
![]() . Anche
in questo caso è possibile importare l'orario registrato in un altro archivio
(ad esempio quello dell'anno scolastico precedente) utilizzando il bottone "Importa
orario lezioni da un altro file MDB" (c).
. Anche
in questo caso è possibile importare l'orario registrato in un altro archivio
(ad esempio quello dell'anno scolastico precedente) utilizzando il bottone "Importa
orario lezioni da un altro file MDB" (c).
- Per aggiungere un nuovo quadro orario seguiamo questi passaggi:
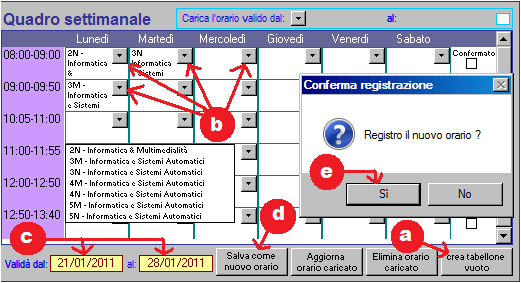
(a) Ripulire il tabellone cliccando sul
pulsante "crea tabellone vuoto".
(b) Inserire nella tabella, in corrispondenza di ogni ora, la classe e la materia
prevista sul vostro quadro orario settimanale.
(c) Indicare il periodo di validità del quadro orario che si sta
inserendo.
(d) Terminata la compilazione cliccare sul
pulsante "Salva come nuovo orario"
(e) Confermare la registrazione del nuovo
orario. Attenzione se il periodo di validità definito al punto
(c) è
in sovrapposizione con un quadro orario precedentemente salvato verrà mostrato
il seguente avviso:

- Per modificare o eliminare un quadro orario già esistente seguite questi passaggi:
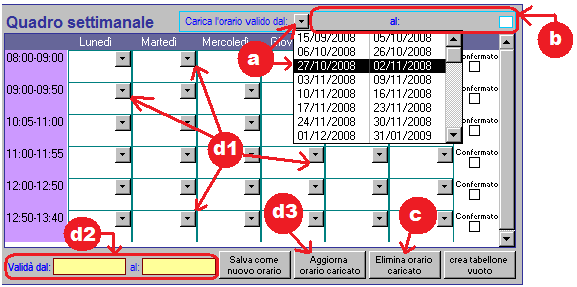
(a) Selezionare il quadro orario da
modificare/eliminare
(b) Controllare che il quadro caricato sia
effettivamente quello desiderato basandosi sul periodo di validità.
![]()
quindi
PER ELIMINARE
(c) Cliccare sul bottone "Elimina orario
caricato" e confermare poi la cancellazione

mentre PER MODIFICARE
(d1) Modificare l'orario utilizzando i combobox
![]() contenenti la classe e la materia. Cancellare eventualmente il contenuto di
una casella non vuota quando si vuole indicare che si tratta di un'ora libera da
lezioni,
contenenti la classe e la materia. Cancellare eventualmente il contenuto di
una casella non vuota quando si vuole indicare che si tratta di un'ora libera da
lezioni,
(d2) Modificare, se necessario, il periodo
di validità facendo attenzione che non risulti sovrapposto ad un orario già
esistente.
(d3) Cliccare su "Aggiorna orario
caricato"
per salvare le modifiche.
La definizione degli studenti per ogni classe viene fatta utilizzando il bottone "Definizione studenti"

Gli studenti possono essere inseriti manualmente oppure è possibile importarli (A) da un altro archivio (ad esempio quello dell'anno scolastico precedente)
>> passaggi per importare
selezionare prima una delle modalità previste nei
pulsanti opzione (a),
(b) o (c) accanto al pulsante
(A) "Importa
gli studenti ..."
.
(a) L'opzione "senza apportare modifiche"consente di
importare tutti gli
studenti registrati in un altro file dati di origine senza alcuna
modifica.
(b) L'opzione "fino alla
quarta ed aggiorna la classe" consente di importare gli studenti
aggiornando automaticamente la classe di appartenenza a quella successiva (ad esempio uno studente di
3F diventa di
4F). Questa opzione esclude dall'importazione gli studenti che nel file dati
di origine risultano essersi
ritirati oppure erano in quinta e sono stati promossi. Gli studenti bocciati vengono importarti
mantenendo la stessa classe del
file dati di origine. Questa opzione è usata per importare ed aggiornare
automaticamente i
dati dell'anno scolastico precedente, rendendoli coerenti con l'anno corrente.
(c) L'opzione "importa chi va in"
consente di caricare gli studenti che andranno nell'anno corrente nella classe
indicata nella casella a discesa adiacente . Ad esempio se imposto come classe di
destinazione la 4M verranno estratti dal file dati di origine tutti gli studenti
di 3M non ritirati o bocciati e quelli che nel file dati di origine erano
in 4M e sono stati bocciati. Questa opzione, molto simile alla
(b), è comoda quando non resto titolare di
cattedra in tutte le classi
dell'anno precedente ma solo di alcune.
L'importazione viene effettivamente attivata quando clicco sul pulsante "Importa studenti da ..."
(A). Dopo il click verrà richiesta la selezione
del file dati di origine
>> passaggi per inserire manualmente un nuovo studente:
- cliccare sul pulsante (E)
-
Lasciare il "Codice studente" (un numero maggiore di zero)
invariato mantenendo il valore proposto. Questo codice deve essere unico nel
vostro archivio ovvero nessun'altro studente deve avere quel codice!
- Digitare il cognome ed il nome. Qualora il nome o il cognome sia composto
da più parole è necessario
sostituire lo spazio o l'apostrofo con un trattino: ad esempio "D'Avolio Carlo Alberto"
diventa "D-Avolio Carlo-Alberto".
- il sesso serve a personalizzare al maschile o al femminile alcuni
report/messaggi di avviso
- Indicare la classe e
la sezione (classe effettiva). La distinzione
classe e sezione consente di gestire classi composte da studenti provenienti da diverse sezioni. Ad esempio
se lo studente
Rossi
Mario della 4N frequenta l'area opzionale di "Medicina", assieme ad alcuni
studenti della 4M e della 4P la classe sarà 4MNP-Medicina mentre la
sezione (classe effettiva) rimane 4N.
- L'email studente non è
obbligatoria ma consente di inviare il resoconto dell'interrogazione allo
studente.
- L'"ID. forum" potete tralasciarlo. Permette di scaricare dal
mio forum phpBB (utilizzato per pubblicare gli appunti delle mie lezioni) le e-mail
dei miei studenti.
Le
restanti voci sono tutte facoltative o vanno compilate a fine anno scolastico. Ricordo che i campi contrassegnati con l'asterisco
(*) sono obbligatori
>> passaggi per modificare
la scheda di uno studente esistente:
Cliccando su uno studente dell'elenco
(B) carico la scheda associata e quindi posso modificare i
suoi dati. Attenzione! Le modifiche apportate vengono immediatamente registrate.
Il campo "codice studente" non va assolutamente modificato se ho già
archiviato dei voti o delle assenze per quello studente.
Nel "REGISTRO DEL PROFESSORE" è possibile archiviare le
fotografie dello studente. Per far questo è necessario rispettare questi
vincoli:
- Il file relativo alla foto dello studente
(C) deve essere salvato in formato jpeg
(larga 100 pixel, alta 125 pixel) nella cartella
indicata nel parametro "Cartella Foto
Studenti" del pannello "Dati Anno Scolastico"
(richiamato
con il menu "Configurazione iniziale Registro ...").
- Il nome di ogni
singolo file deve seguire questa regola: "(Classe) Cognome Nome.jpg" (ad
esempio "(3N) Rossi Carlo.jpg"). Qualora il nome o il cognome risulti
composto è necessario sostituire lo spazio o l'apostrofo con un trattino: ad esempio "D'Avolio
Carlo Alberto" diventa: "D-Avolio Carlo-Alberto".
Mediante il bottone (F) è possibile filtrare gli studenti per classe. Le opzioni (H) "mostra mail" , "elenco per scrutini", "dati vari" consentono di modificare i dati visualizzati nell'elenco degli studenti (B). Il bottone (G) va utilizzato con cautela e serve ad eliminare gli studenti che non hanno ancora assenze o voti abbinati. Questo strano bottone risulta utile per ripulire il file da dati erroneamente acquisiti con una importazione.
Il bottone (I) serve per importare le e-mail registrate sul forum. (vedi questa nota)