
(pubblicato il 4 febbraio 2003 - revisione
5/10/2009)
MANUALE DOS - I COMANDI PRINCIPALI
(tratto dal sito: http://www.tutorialpc.it/dosmenu.asp - scritto da Linuis)
INTRODUZIONE
Il DOS è il vecchio sistema operativo, che fino a qualche anno fa era il più
diffuso sui PC, prima dell’avvento di Windows 95 e successori. Le
caratteristiche principali di questo sistema operativo sono: testuale,
monoutente, monotask. In parole più semplici non c’erano immagini, ma tutti i
comandi dovevano essere digitati da tastiera (quindi si dovevano conoscere e
ricordare tutti i comandi); un solo utente può lavorare con un solo programma
alla volta. Le caratteristiche dei nuovi sistemi sono invece: interfaccia
grafica, monoutente (la maggior parte) e multitasking. In parole più semplici
non si devono ricordare e digitare i comandi ma ci sono sullo schermo delle
figure (icone) e dei menu con i comandi “già scritti”, che rendono
l’apprendimento più semplice. In più è possibile eseguire tanti programmi
contemporaneamente (quanti ne consente la memoria RAM), non solo uno alla volta.
Queste caratteristiche, soprattutto la “facilità” d’apprendimento hanno fatto di
Windows il sistema più utilizzato e del Dos un sistema vecchio.
Non tutto, però, è andato perso, infatti, i nuovi sistemi operativi devono poter
eseguire anche i vecchi programmi, quelli per il Dos (compatibilità con i vecchi
sistemi). Quindi anche all’interno di Windows si trova una parte di Dos, o
qualcosa che gli assomiglia. Inoltre, per risolvere alcuni problemi più
complessi, si devono tutt’ora conoscere i principali comandi di questo sistema.
Questo manuale intende insegnare l’uso dei principali comandi del DOS a chi
avesse la necessità di utilizzare il vecchio sistema (ci sono tutt’ora aziende
che utilizzano questo sistema operativo) e a chi volesse imparare a risolvere le
situazioni di malfunzionamento del computer. Per esempio partizionare l’hard
disk in unità logiche.
IL DOS DI WINDOWS
Windows è un sistema operativo che lavora a 32 bit, mentre il Dos, e tutti i
programmi creati per esso, lavorano a 16 bit. Per poter utilizzare i vecchi
programmi Windows deve lavorare a 16 bit, simulando quello che faceva il Dos.
Ogni volta che eseguite un programma Dos sotto Windows si apre la simulazione:
una finestra Dos. Tutti i vecchi programmi, per poter essere eseguiti devono
essere aperti all’interno della finestra Dos, questa operazione avviene
automaticamente. In realtà la questione non riguarda solamente i 16 bit, ma
anche molti altri fattori, tra i quali la gestione della memoria, ma queste
caratteristiche esulano dallo scopo del manuale.
Ci sono due modi per poter lavorare, in Windows, con i comandi del Dos: aprire
una finestra Dos o riavviare il computer in modalità Dos. Il primo sistema è più
veloce e conveniente nella maggior parte delle situazioni, ma la memoria non
viene gestita come nel vecchio sistema. Pertanto può succedere che un programma
o un comando non funzionino, in questo caso si può provare il secondo sistema
che, praticamente, è molto simile al Dos.
AVVIO DEL DOS
Per avviare una finestra Dos si deve fare un clic sul menu START, selezionare la
voce ESEGUI e digitare il comando CMD

Si apre la finestra visualizzata nella figura 1.01.
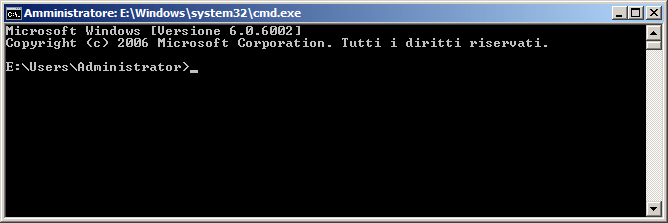
FIG. 1.01
PROMPT
Il prompt è la scritta che si vede nello schermo quando si avvia il DOS, si può
dire che il “prompt di Windows è il desktop”. Quando appare il prompt significa
che il sistema è pronto per ricevere un comando, che deve essere digitato
dall’utente. Il prompt della finestra MS-DOS è il seguente:
C:\WINDOWS>
C:\WINDOWS indica la directory corrente, quella cioè in cui si sta lavorando, il
> separa il prompt dal comando che scriverà l’utente. Il significato è: ti trovi
nella directory WINDOWS, sottodirectory della radice del disco C: (primo hard
disk).
Tale scritta è seguita da un cursore lampeggiante (una I che appare e scompare
continuamente) che indica la posizione in cui verrà digitato il comando.
In ogni situazione il prompt indica all’utente il nome della cartella corrente e
il percorso per arrivare a quella cartella, partendo dalla radice del disco. È
necessario abituarsi a leggere e capire il prompt, per non fare confusione con i
comandi.
SINTASSI GENERALE DEI COMANDI
In generale per eseguire un comando si deve digitare il nome del comando seguito
da un INVIO (ENTER in alcune tastiere). La pressione del tasto INVIO indica che
si vuole eseguire il comando.
ESEMPIO. Primo comando.
Aprire la finestra DOS e digitare il comando ver. Non succede niente, si vede il
comando digitato affianco al prompt, ma il computer non esegue nessuna
operazione, sta aspettando che si completi il comando. Finché non si preme il
tasto INVIO, il DOS aspetta il completamento del comando. Provare a premere
INVIO, subito sotto il comando appare la sua “esecuzione”, figura 1.03. Ver sta
per versione, quindi la risposta è la versione di DOS installata. Nel nostro
caso non è segnalata una versione di DOS (l’ultima è la 6.22), ma una versione
di Windows, infatti, come detto prima, la finestra DOS è solo una simulazione
del sistema.
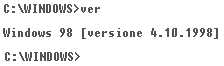
FIG. 1.03
Alcuni comandi prevedono anche dei parametri e/o delle opzioni, cioè non è sufficiente digitare il nome del comando. Le opzioni sono indicate dalla barra “/” (quella sopra il 7), seguita da un carattere. Per esempio:
dir /?
I parametri sono di solito nomi di file o di directory, per esempio:
dir c:\windows
È
molto importante l’utilizzo degli spazi. Gli spazi non possono essere omessi
(nella maggior parte dei casi), altrimenti il comando potrebbe essere
interpretato male, o anche potrebbe non essere riconosciuto.
Normalmente il DOS non dice niente se il comando viene eseguito correttamente
mentre segnala l’errore in caso contrario. Per cui quando si digita un comando
si vede solamente la riga successiva al comando, se invece ci sono degli errori
si legge un messaggio che cerca di spiegare perché il comando è fallito.
Normalmente non c’è differenza tra maiuscole e minuscole, per cui si possono
utilizzare entrambe senza problemi.
Ogni comando si intende eseguito nella cartella corrente, la directory corrente
è quella in cui si lavora. Per sapere qual è la cartella corrente si deve
semplicemente leggere il nome nel prompt.
Dopo aver eseguito un comando, il sistema ritorna il prompt per eseguire il
comando successivo.
DIR
Visualizza il contenuto della directory corrente (quella indicata dal prompt).
Scrive i nomi di tutte le cartelle e di tutti i file contenuti in quella
corrente, per i file aggiunge anche la dimensione in byte e l’estensione (nel
DOS i file hanno un nome di 8 caratteri, i nomi più lunghi sono troncati).
Questo comando, nell’utilizzo normale, no ha bisogno di parametri, è sufficiente
digitare dir e premere INVIO.
ESEMPIO. dir
Aprire la finestra DOS, digitare il comando DIR e premere INVIO, verrà
visualizzata la lista di tutte le cartelle e di tutti i file contenuti nella
cartella windows (quella indicata nel prompt.
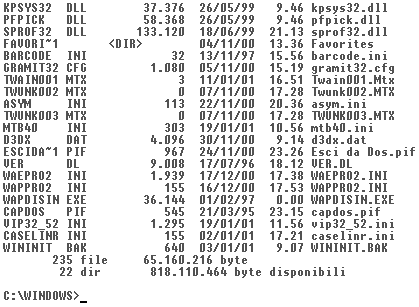
FIG. 2.01
Le directory si riconoscono dalla scritta <DIR>. In questo caso la lista è
troppo lunga, quindi non si riescono a vedere tutti i nomi (sono più di 90).
Se l’elenco visualizzato è troppo lungo, si può utilizzare l’opzione /p, che
divide in schermate la lista. Un’opzione serve per eseguire lo stesso comando,
ma in modo leggermente differente, in questo caso significa: visualizza il
contenuto della directory, ma una schermata per volta.
ESEMPIO. Opzione.
Nella stessa finestra DOS digitare il comando
DIR /P
seguito da INVIO. Dopo aver visualizzato la prima parte della lista il programma
si blocca e attende. Dopo aver letto la schermata, per passare alla successiva
si deve premere qualsiasi carattere nella tastiera (fino al termine delle
pagine).
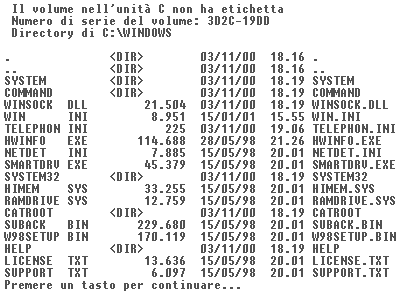
FIG. 2.02
Per terminare senza finire di consultare tutte le schermate si deve premere CTRL
+ C, sulla tastiera.
CD
CD è l’abbreviazione di Change Directory, cambia cartella, e serve appunto per
cambiare la directory corrente, ossia per lavorare in un’altra cartella.
Questo comando da solo non ha effetto, prevede un parametro che è il nome della
directory in cui ci si vuole spostare, per esempio:
CD MAGAZZINO
serve per entrare nella cartella magazzino (aprire la cartella).
Le uniche cartelle in cui si può entrare sono quelle visualizzate con il comando
dir (in altre parole solo nelle sottocartelle della directory corrente).
ESEMPIO.
Digitare il comando CD MAGAZZINO e premere INVIO, viene segnalato il seguente
messaggio di errore:
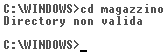
FIG. 2.03
Digitare il comando DIR /P e leggere il nome delle directory, tra le quali si trova COMMAND. Quindi command è una sottodirectory della cartella windows e, siccome è visibile con il comando DIR, si può entrare all’interno di command digitando il comando
CD COMMAND
Seguito da un INVIO. Provare a digitare CD COMMAND. Sembra che non sia successo
niente, ma controllando meglio si nota che il prompt è cambiato: indica che la
cartella attiva è command, che si trova dentro la cartella windows, figura 20.4.
![]()
FIG. 2.04
Il comando dir non visualizza le cartelle precedenti (nella struttura ad
albero), quindi il comando CD WINDOWS segnala un errore. Provare a digitare CD
WINDOWS seguito da un INVIO.
La cartella precedente è indicata da .. (due punti senza spazi in mezzo). Per
tornare alla cartella windows si deve digitare
CD ..
seguito da un INVIO. Anche questa volta sembra che non sia successo niente, in
realtà è cambiato il prompt, figura 2.05.
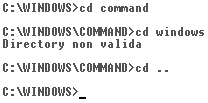
FIG. 2.05
Esiste un’unica “scorciatoia” per tornare alla base, cioè alla cartella principale della struttura: la radice. In dos la cartella radice è indicata con il simbolo \ (back slash, barra rovescia, non quella sopra il 7). Da qualsiasi directory si può arrivare alla cartella radice digitando il comando
CD \
seguito da un INVIO. Provare.
Anche in questo caso cambia il prompt, che diventa C:\>.
MD
MD è l’abbreviazione di Make Directory, crea directory, e serve per creare una
nuova cartella vuota. Si deve indicare il nome della cartella che si vuole
costruire (parametro). Per esempio digitando il comando MD PROVA si crea la
directory prova, dentro la cartella corrente.
È importantissimo, prima di utilizzare questo comando, spostarsi nella cartella
all’interno della quale si vuole lavorare (utilizzando il comando CD),
altrimenti si rischia di creare la cartella in una posizione diversa da quella
voluta.
ESEMPIO. Creare una struttura di cartelle.
Si vuole creare la struttura di cartelle visualizzata nella figura 2.06, a
partire dalla cartella ETTORE, all’interno di C:\. Si dovranno, quindi,
costruire 7 cartelle e per ognuna il comando sarà sempre MD NOMECARTELLA, ma si
dovrà fare attenzione alla cartella attiva.
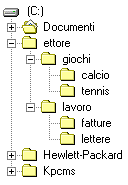
FIG. 2.06
La cartella ETTORE si trova all’interno della radice del disco C:, quindi per prima cosa si deve entrare nella cartella radice, utilizzando il comando
CD \
seguito da un INVIO. Ora il prompt è diventato c:\>, quindi si può creare la cartella ETTORE, con il comando
MD ETTORE
seguito da un INVIO. Ancora una volta sembra che non sia successo niente perché
non c’è stata alcuna risposta, figura 2.07.
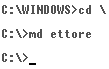
FIG. 2.07
Il comando che faremo ora non è necessario, ma è utile per capire md e per
controllare di aver eseguito tutto correttamente, digitare DIR seguito da INVIO,
verrà visualizzata la lista dei file e cartelle contenute nella radice. Tra le
cartelle deve risultare anche il nome ETTORE, figura 2.08.
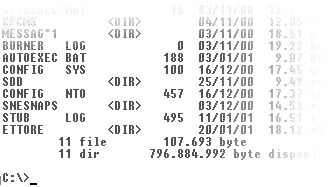
FIG. 2.08
Adesso si deve creare la cartella GIOCHI. Il comando è sicuramente MD GIOCHI, ma non è il momento di digitarlo. Si deve osservare che GIOCHI è una sottocartella di ETTORE e che il prompt indica che la cartella attiva è la radice, quindi digitando ora il comando MD GIOCHI si creerebbe la directory nella posizione sbagliata, cioè come sottocartella della radice. Prima di creare giochi si deve entrare in ETTORE, con il comando
CD ETTORE
Il prompt ora segnala che ETTORE è la cartella attiva, quindi si può digitare
MD GIOCHI
IN questo modo si è creata la cartella GIOCHI, dentro ETTORE, figura 2.09.
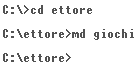
FIG. 2.09
Anche LAVORO è una sottocartella di ETTORE, quindi per crearla si deve digitare il comando
MD LAVORO
senza cambiare directory. Per verificare se le due directory sono state create correttamente si utilizza il comando
DIR
Il risultato si vede nella figura 2.10.
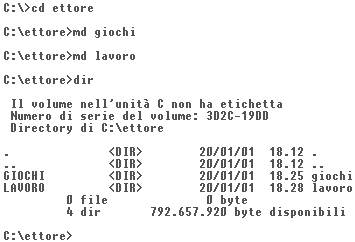
FIG. 2.10
TENNIS e CALCIO sono sottodirectory di GIOCHI, quindi per crearle si dovrà prima entrare nella cartella GIOCHI, con il comando
CD GIOCHI
Poi si possono digitare, di seguito, i comandi
MD TENNIS
MD CALCIO
ognuno seguito da INVIO, figura 2.11.
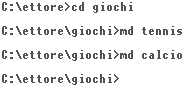
FIG. 2.11
FATTURE e LETTERE sono sottodirectory di LAVORO, per crearle è necessario entrare in LAVORO. Non è possibile digitare CD LAVORO, in quanto dalla cartella GIOCHI (in cui ci troviamo) non si vede la cartella LAVORO. Si deve prima tornare indietro, con il comando
CD ..
Poi digitare
CD LAVORO
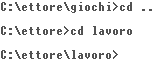
FIG. 2.12
Per creare le ultime due cartelle si utilizzano i comandi
MD FATTURE
MD LETTERE
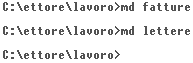
FIG. 2.13
Non si può dare lo stesso nome a due sottodirectory, se si vuole creare la
cartella prova e questa esiste già, il comando MD PROVA risponderà con un
errore: la directory è già esistente. Prima di scegliere il nome di una cartella
si può utilizzare il comando DIR e controllare i nomi già esistenti.
RD
RD è l’abbreviazione di Remove Directory, cancella directory. Per poter
utilizzare questo comando, la cartella deve essere vuota, non deve cioè
contenere né file né sottocartelle. Si deve indicare il nome della cartella da
eliminare, per esempio RD PROVA.
Per cancellare una cartella si deve entrare nella cartella precedente della
struttura, perché altrimenti il nome della directory da eliminare non viene
trovato. Quando si digita il nome di un file o una cartella, il DOS cerca il
nome utilizzando il comando DIR, quindi vede solo ciò che è contenuto nella
cartella corrente.
Se la cartella da cancellare contiene file o sottodirectory non può essere
cancellata, si devono prima eliminare tutti i file e tutte le sottocartelle.
ESEMPIO. Eliminare cartelle.
Si vuole eliminare la cartelle TENNIS dell’esempio precedente. Se non sono stati
digitati nuovi comandi, dopo l’esempio precedente, la cartella attiva è LAVORO.
Il comando per eliminare la directory TENNIS è RD TENNIS, ma non funziona,
figura 2.14.

FIG. 2.14
Questo succede perché il DOS non è in grado di trovare la cartella TENNIS, partendo da LAVORO. Si deve rendere attiva la cartella GIOCHI (dove è visibile TENNIS) utilizzando i seguenti comandi
CD ..
CD GIOCHI
Infine si deve digitare il comando
RD TENNIS
Anche in questa occasione non viene visualizzato nessun messaggio, per
controllare si utilizza il comando DIR e si vede che la cartella TENNIS non
esiste più, figura 2.15.
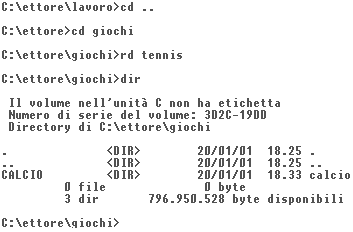
FIG. 2.15
DELTREE
Il
comando RD è scomodo, perché la directory da eliminare deve essere vuota, esiste
quindi un altro comando che elimina un intero albero, una intera struttura a
partire da una cartella: DELTREE, che significa appunto elimina albero.
Questo comando è molto pericoloso perché elimina la cartella indicata, tutte le
sue sottodirectory e anche tutti i file contenuti nella cartella e nelle
sottodirectory.
La sintassi del comando è DELTREE NOME, dove nome indica la cartella a partire
dalla quale si vuole eliminare.
ESEMPIO. Eliminare tutta la struttura creata con gli esempi di questo capitolo.
Si deve eliminare l’intera struttura, quindi tutte le cartelle e sottocartelle a
partire da ETTORE. Per vedere ETTORE si deve entrare nella directory radice, con
il comando
CD \
ora si può digitare
DELTREE ETTORE
E
premere INVIO. Dato che si tratta di un comando pericoloso, il DOS chiede una
conferma prima di cancellare tutto. Si deve digitare S e premere INVIO, tutta la
struttura è eliminata, figura 2.16.

FIG. 2.16
PERCORSI
Il nome completo di un file o di una directory non è quello che siamo abituati
ad utilizzare solitamente, infatti comprende anche il percorso. In parole
semplici il percorso è la “strada” che si deve fare per trovare il file, cioè
tutte le cartelle che si percorrono a partire dalla cartella radice, che è la
madre di tutte le directory. Per esempio il file bollicine.bmp che si trova
dentro la cartella windows si chiama \windows\bollicine.bmp.
Quando si dice che non ci possono essere due file con lo stesso nome si intende
che non devono avere lo stesso nome e lo stesso percorso. Infatti capita spesso
di avere due file con lo stesso nome, ma in cartelle differenti, cioè con un
percorso differente, per esempio \documenti\pluto.txt e \prova\pluto.txt.
I percorsi possono (in alcuni casi devono) essere utilizzati insieme ai comandi
per velocizzare alcune operazioni.
ESEMPIO. Utilizzo dei percorsi con i comandi conosciuti.
Nel capitolo precedente è stata costruita la struttura di cartelle visualizzata
nella figura 3.01. Ora si costruirà la stessa struttura utilizzando i percorsi.
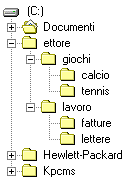
FIG. 3.01
Aprire la finestra MS-DOS, la cartella attiva è c:\windows, come indica il
prompt. Verrà costruita l’intera struttura a partire da questa cartella, senza
spostamenti. Per creare le cartelle si utilizza il comando md, seguito dal nome
della cartella. Si deve utilizzare il nome intero, pertanto ETTORE diventa \ETTORE,
GIOCHI diventa \ETTORE\GIOCHI, TENNIS diventa \ETTORE\GIOCHI\TENNIS, e così per
tutte le altre.
I comandi da digitare sono i seguenti:
MD \ETTORE
MD \ETTORE\GIOCHI
MD \ETTORE\GIOCHI\TENNIS
MD \ETTORE\GIOCHI\CALCIO
MD \ETTORE\LAVORO
MD \ETTORE\LAVORO\LETTERE
MD \ETTORE\LAVORO\FATTURE
come si vede nella figura 3.02.
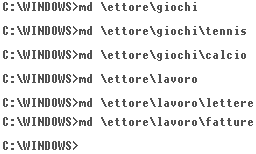
FIG. 3.02
Per vedere se la cartella GIOCHI contiene effettivamente TENNIS e CALCIO si deve utilizzare il comando DIR, che mostra il contenuto di una cartella. Ma il comando DIR visualizza il contenuto della cartella attiva, cioè WINDOWS, quindi per vedere il contenuto di GIOCHI si deve digitare
DIR \ETTORE\GIOCHI
Seguito da INVIO, figura 3.03.

FIG. 3.03
Anche con il comando CD i percorsi sono utili. Si vuole entrare nella cartella TENNIS, senza i percorsi si dovrebbero digitare i seguenti comandi:
CD \
CD ETTORE
CD GIOCHI
CD TENNIS
Utilizzando i percorsi questi 4 comandi si riducono a 1 solo:
CD \ETTORE\GIOCHI\TENNIS
![]()
FIG. 3.04
COMANDI UTILI
In
questo capitolo si vedranno i comandi per lavorare con i file, ma prima
introduciamo un comando che sarà molto utile per capire se si commettono errori
oppure per ripetere comandi molto lunghi: DOSKEY. Questo comando memorizza la
storia, cioè tutti i comandi digitati e permette di risalire ai comandi
precedenti. Dopo l’INVIO viene visualizzato DOSKEY INSTALLATO. Nell’esempio
seguente si vedrà la funzione di DOSKEY.
ESEMPIO. Uso di DOSKEY.
Aprire la finestra MS-DOS e digitare DOSKEY, seguito da INVIO. Non succede
niente. Digitare i seguenti comandi (sono tutti sbagliati):
PROVA
PROVA1
PROVA2
PROVA3
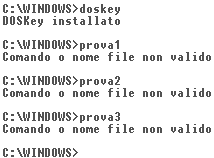
FIG. 4.01
Provare ora a premere le frecce direzione (verso l’alto e verso il basso) sulla tastiera. La freccia verso l’alto richiama, uno alla volta, i comandi precedenti; mentre la freccia verso il basso quelli successivi.
Un altro concetto utile è cambiare unità. Il prompt che è stato utilizzato fino
ad ora indicava che si stava lavorando sul disco C:, per lavorare in qualsiasi
altro disco è sufficiente digitare il nome dell’unità seguito da INVIO. Per
esempio per lavorare con il floppy disk si deve digitare A:, il prompt diventa
A:\>. Per tornare a lavorare con l’hard disk si deve digitare C:.
COPY
Serve per copiare i file da una cartella in un’altra. Con questo comando si
devono utilizzare i percorsi (non è facoltativo, è obbligatorio), prevede
infatti due parametri: il nome dei file da copiare e la directory nella quale
saranno copiati (due percorsi).
La sintassi è la seguente:
COPY PERCORSOINIZIALE\NOMEFILE PERCORSOFINALE
Percorso iniziale sta per nome della cartella in cui si trovano i file, percorso
finale sta per nome della cartella nella quale si vogliono copiare i file. Ci
sono due spazi (esattamente 2), uno dopo il comando, l’altro dopo il nome del
file. Qualsiasi altro spazio genera un errore.
Generalmente non si vuole copiare un singolo file, ma molti file
contemporaneamente. Per indicare più nomi di file si devono utilizzare dei
caratteri speciali, chiamati caratteri jolly che sono l’asterisco * e il punto
di domanda ?. Il primo sostituisce qualsiasi insieme di caratteri e qualsiasi
numero, mentre il secondo, che è meno utilizzato, sostituisce qualsiasi
carattere, però un solo carattere alla volta.
Per esempio:
*.*
significa tutti i file
*.txt
significa tutti i file con estensione txt
*.bmp
significa tutti i file con estensione bmp
pluto.*
significa tutti i file di nome pluto, con qualunque estensione
paperino.*
significa tutti i file di nome paperino, con qualunque estensione
p*.*
significa tutti i file che iniziano per p e con qualsiasi estensione
ago?
Sostituisce ago1, ago2, agoe, agot, ecc.
ESEMPIO. Copiare file.
Aprire la finestra MS-DOS e creare la struttura di cartelle del capitolo precedente. Si vogliono copiare i file con estensione TXT della directory WINDOWS, nella directory LETTERE. Prima entriamo nella radice, con il comando CD \ (non è necessario). IL percorso iniziale è \WINDOWS, quello finale \ETTORE\LAVORO\LETTERE e il nome dei file è *.TXT. Componendo i vari elementi il comando da utilizzare diventa
COPY \WINDOWS\*.TXT \ETTORE\LAVORO\LETTERE
![]()
FIG. 4.02
Dopo il comando, come sempre, si deve premere INVIO e, uno alla volta, verranno
visualizzati tutti i nomi dei file copiati. Alla fine, prima del prompt verrà
scritto il numero totale di file copiati (il numero è diverso per ogni
computer).
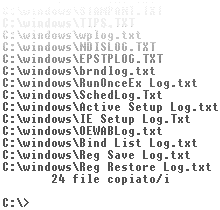
FIG. 4.03
Per essere sicuri di aver copiato i file correttamente digitare
DIR \ETTORE\LAVORO\LETTERE
e
si vedranno tutti i nomi dei file copiati.
Con questo sistema si possono copiare file da una qualsiasi cartella ad
un’altra, dello stesso disco. Se si intende copiare file tra dischi diversi si
deve aggiungere il nome del disco in uno dei due percorsi.
ESEMPIO. Copiare i file nel floppy disk.
Si vogliono copiare gli stessi file dell’esempio precedente, nel floppy disk. Il
comando è molto simile, cambia solamente il percorso finale. Fino ad ora i
percorsi li abbiamo sempre fatti iniziare dalla radice, quando però si lavora
con due unità differenti non basta. Infatti scrivendo \ è sottointeso che si
tratta della radice del disco C:, perché il prompt indica che si sta lavorando
in questa unità. Si deve aggiungere al percorso il nome dell’unità che non fa
parte del prompt. Nel nostro caso il comando diventa:
COPY \WINDOWS\*.TXT A:\
A: indica il floppy disk, l’hard disk è invece sottointeso. Digitare il comando,
verranno visualizzati gli stessi nomi dell’esempio precedente (abbiamo infatti
preso gli stessi file) e lo stesso numero totale. L’unica differenza è che il
lavoro è molto più lento, perché il floppy disk è molto meno veloce dell’hard
disk.
XCOPY, XCOPY32
Sono le nuove versioni del comando precedente, un po’ più complete ed
efficienti. Oltre a copiare i file copiano anche cartelle e sottocartelle (copy
non lo può fare). La sintassi è identica a quella di copy. XCOPY32 non c’era nel
DOS, è stato aggiunto in Windows.
MOVE
Questo comando ha la stessa sintassi di COPY, ma invece di copiare i file, li
sposta. In pratica questo comando cancella i file dalla cartella iniziale e li
sposta in quella finale. Con il comando COPY si ottiene una copia dei file, cioè
gli stessi file compaiono in due cartelle: quella iniziale e quella finale.
Essendo questo comando pericoloso, si consiglia di utilizzarlo con cautela.
DEL
DEL è l’abbreviazione di DELETE, cioè elimina, cancella. Serve per cancellare i
file, la sua sintassi è DEL NOME FILE, dove per nome file si intende il nome del
file, o dei file (caratteri jolly), da eliminare. C’è un solo spazio dopo il
nome del comando.
ESEMPIO. Eliminare un file.
Entrare nella cartella LETTERE, con il comando
CD \ETTORE\LAVORO\LETTERE
Questa cartella contiene tutti i file di testo copiati in precedenza, tra i quali ci dovrebbe essere FAQ.TXT (per vedere i file contenuti si utilizza DIR). Si vuole eliminare questo file (se non lo avete sceglietene uno qualsiasi dalla lista). Si deve digitare
DEL FAQ.TXT
e
premere INVIO.
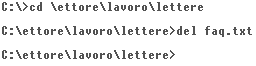
FIG. 4.04
Anche in questo caso il DOS non risponde, per verificare se veramente il file è
stato eliminato utilizzato il comando DIR.
REN
REN è l’abbreviazione di RENAME, che serve per cambiare nome ad un file. La
sintassi è REN NOMEVECCHIO NOMENUOVO, dove nome vecchio e nome nuovo comprendono
l’estensione. Ci sono due spazi, uno dopo il comando e uno dopo il nome vecchio
del file, prima del nuovo.
ESEMPIO. Cambiare nome ad un file.
Nella cartella LETTERE ci dovrebbe essere il file RETE.TXT (altrimenti
sceglietene un altro qualsiasi), lo vogliamo chiamare ETTORE.TXT. il comando è
REN RETE.TXT ETTORE.TXT
![]()
FIG. 4.05
Come al solito il DOS non visualizza nessun messaggio, per controllare utilizzare DIR.
FORMAT
Il comando FORMAT serve per preparare un dispositivo per l’uso. Formattare un
disco significa creare il file system sull’unità.
Ogni disco deve necessariamente essere formattato prima di poterlo utilizzare,
sia gli hard disk che i floppy disk. I floppy venduti nei negozi attualmente
sono già formattati, subiscono cioè una formattazione di fabbrica per essere
subito pronti all’uso. Conviene comunque formattare un disco prima di
utilizzarlo, perché è un sistema per controllare il funzionamento del
dispositivo. Un disco rovinato in modo grave, infatti, non può essere
formattato, mentre un disco rovinato in modo lieve viene formattato, ma sarà
segnalato il fatto che ci sono alcuni byte in settori danneggiati.
La sintassi del comando FORMAT prevede un parametro: l’unità da formattare. Per
formattare i floppy disk si deve digitare:
FORMAT A:
mentre per formattare l’hard disk si utilizza:
FORMAT C:
Dopo l’INVIO il DOS avverte che con questa procedura tutti i dati verranno
persi, cioè la formattazione elimina tutti i file e le directory contenute nel
disco.
Alla fine delle formattazione è visualizzato il rapporto che in pratica dimostra
se la procedura è terminata correttamente e viene chiesto di digitare
l’etichetta di volume. L’etichetta di volume è un “secondo nome” che si può dare
al disco, al massimo 11 caratteri. Questo secondo nome non viene considerato dal
sistema operativo, ma solo dall’utente, è infatti più semplice ricordare il nome
APPLICATIVI che non il nome dell’unità D:.
Il comando FORMAT prevede due opzioni utili: /Q e /S.
FORMAT A: /Q
Effettua la formattazione veloce di un floppy. La formattazione rapida è un sistema per pulire (cancellare tutti i dati) un dispositivo.
FORMAT A: /S
Copia i file di sistema all’interno dell’unità. I file di sistema sono i file
minimi e indispensabili per far partire il computer. Creare un floppy di sistema
può essere utile per ripristinare il sistema operativo in situazioni di
emergenza.
DISKCOPY
Questo comando serve per copiare il contenuto di un disco in un secondo disco.
Il secondo dispositivo deve essere uguale al primo: stessa capacità di memoria.
È utilizzato di solito per copiare i floppy disk, ma può essere utilizzato anche
per altri dispositivi.
Per copiare un floppy in un altro si deve digitare
DISKCOPY A: A:
Uno spazio dopo il commando e un secondo spazio dopo il nome della prima unità.
Si deve copiare da A: a A: perché attualmente i PC vengono forniti di un solo
driver (lettore) per i dischetti. Il DOS chiederà di inserire il disco originale
e premere INVIO.

FIG. 5.01
Verrà letto completamente il disco, alla fine della lettura un messaggio
indicherà di sostituire il disco e inserire quello di destinazione (dove si
vogliono copiare i dati).
SYS
Copia i file di sistema del DOS e l’interprete dei comandi sul disco indicato. Praticamente copia i file indispensabili per avviare un computer “senza” sistema operativo. Di solito è usato per creare quello che viene chiamato un dischetto di boot, digitando:
SYS A:
Il floppy disk in questione può essere utilizzato per avviare il computer e per
fare, per esempio, dei comandi di ripristino del sistema.
Può comunque essere utilizzato per copiare i file di sistema in qualsiasi disco,
sostituendo A: con il nome dell’unità.
CHKDSK
CHKDSK è l’abbreviazione di check disk, controlla disco. Utilizzando questo
comando è possibile visualizzare alcune informazioni relative all’hard disk,
come per esempio la capacità totale, la memoria occupata e quella libera. Si
deve semplicemente digitare il comando seguito da INVIO, figura 5.02.

FIG. 5.02
KEYB
È l’abbreviativo di tastiera, keyboard, e serve per cambiare il tipo di
tastiera. Per esempio si può passare dalla tastiera italiana a quella francese,
americana o di qualsiasi altra nazione. La sintassi è KEYB NAZIONE, dove al
posto di nazione si deve indicare la sigla della nazione. Per esempio, per
Italia, Stati Uniti, Francia e Spagna si utilizza rispettivamente:
KEYB IT
KEYB US
KEYB FR
KEYB SP
ATTRIB
Ogni file system prevede degli attributi per i file, quelli della FAT, file
system del DOS, sono: sola lettura, di sistema, nascosto e di archivio.
Sola lettura significa che si può vedere il file ma non modificarlo.
I file con attributo di sistema sono quelli che servono al sistema operativo.
L’attributo nascosto impedisce di vedere il file, a meno di utilizzo di comandi
particolari. Per vedere i file nascosti si deve utilizzare il comando DIR /A.
I file con l’attributo di archivio sono automaticamente inclusi nel back up del
sistema.
Per modificare gli attributi di un file si deve utilizzare il comando ATTRIB,
seguito dal segno + o dal segno -. Il + aggiunge l’attributo al file, mentre il
– toglie l’attributo. La sintassi è ATTRIB SEGNO ATTRIBUTO NOMEFILE, dove segno
va sostituito con + o -, attributo con una sigla e nomefile con il nome del file
o dei file cui si vogliono modificare gli attributi. Sola lettura è abbreviato
con R (read), nascosto con H (hide), archivio con A e sistema con S.
Per esempio per aggiungere gli attributi nascosto, sola lettura, sistema e
archivio al file pluto.txt si devono utilizzare i comandi, rispettivamente:
ATTRIB +H PIPPO.TXT
ATTRIB +R PIPPO.TXT
ATTRIB +S PIPPO.TXT
ATTRIB +A PIPPO.TXT
Per togliere gli attributi si utilizzano gli stessi comandi sostituendo + con -.
MEM
Questo comando si utilizza per analizzare la situazione della memoria RAM. Si
deve semplicemente digitare il comando seguito da INVIO.
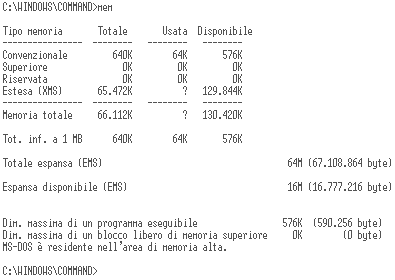
FIG. 5.03
FDISK
FDISK è uno dei comandi più importanti del DOS, tuttora utilizzato anche sotto Windows 9X. Serve per creare le partizioni su un hard disk, cioè per creare le unità logiche. Si dovrebbero pertanto introdurre almeno quesiti concetti per capire il funzionamento del comando, insieme a molti altri concetti che riguardano informazioni di hardware.