
Pubblicare le soluzioni sul registro del professore utilizzando un unico file ODS/XLS. Tutte le soluzioni proposte devono rispettare questi vincoli:
1) Le formule devono essere scritte nelle celle con tonalità
grigie o
azzurra. Le
grigie vanno intese come celle di supporto
ai calcoli mentre quelle azzurre
come celle di output.
3) Le celle gialle rappresentano le
uniche celle di input e devono essere le sole modificabili. In altre
parole se cerco di scrivere su una qualsiasi altra cella (non gialla) si deve visualizzare questo
messaggio di errore.

3) L'aspetto grafico deve essere identico alle immagini
4) Il file uploadato deve presentare più fogli come indicato nella figura
sottostante.
![]()
5) Le colonne e le righe non visibili
nelle immagini devono essere nascoste.
6) Le frecce "INPUT" e "FORMULA" presenti nelle figure non vanno replicate.
Ogni studente deve pubblicare la propria soluzione anche se sviluppata in
collaborazione con altri compagni. Le varianti sono richieste ad esclusione di
quelle indicate come facoltative. Uploadare le vostre soluzioni seguendo le
scadenze indicate nel forum o dal docente. Il nome del file contenente il vostro
lavoro deve essere:
- ESER_SE.ZIP
per gli esercizi base
- ESER_SEVAR.XLS per quelli con le varianti obbligatorie
- ESER_SEFACO.XLS per quelli con le varianti facoltative.
| ESERCIZIO M1.1.1 |
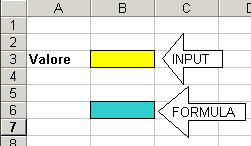
Si scriva nella cella B6 la formula che indica se il
numero in B3 è pari o dispari. A tale scopo si possono utilizzare le
funzioni
RESTO e
SE che hanno la seguente sintassi:
=RESTO(Dividendo;Divisore)
=SE(Condizione;RispostaSeCondizioneVera;RispostaSeCondizioneFalsa)
VARIANTE: Aggiungere
all'esercizio il controllo sull'input ovvero in B6 deve
apparire la scritta "NON
SO" quando in B3
non ho niente oppure ho una lettera alfabetica.
Suggerimento: utilizzare la
funzione
=CELLA("TYPE";INDIRIZZOCELLA)
che restituisce: "b"
quando la cella è vuota, "l"
(elle) quando la cella contiene una lettera e "v"
se invece contiene un numero (vedere help ONLINE)
Con EXCEL usare invece
=CELLA("TIPO";INDIRIZZOCELLA)

| ESERCIZIO M1.1.2 |
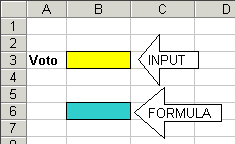
Costruire in B6 la formula che indica se il voto assegnato dopo l'interrogazione (inserito nella cella B3) è sufficiente o insufficiente.
VARIANTE: Aggiungere all'esercizio il controllo sull'input
ovvero in B6 deve apparire la scritta "NON
SO"
se in B3 non
ho niente oppure una lettera alfabetica. Nel
caso il voto digitato in B3 sia esterno all'intervallo [1,10] deve
fornire come risposta "OUT
OF RANGE"
Suggerimento:
utilizzare la funzione =CELLA("TYPE";INDIRIZZOCELLA) vista
precedentemente e la funzione
=E(CondizioneA;CondizioneB;...)
che restituisce
VERO
quando tutte le condizioni passate come
argomento risultano vere.

| ESERCIZIO M1.1.3 |
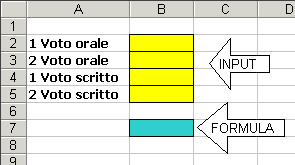
Costruire in B7 la formula che indica se lo studente è
promosso o bocciato. Uno studente è promosso se la media dei voti >=
5,5. Si suppone che i 4 voti siano sempre digitati per cui non viene effettuato
alcun controllo sulla presenza e sulla correttezza dei voti.
Suggerimento: utilizzare (oltre alla funzione SE) la funzione MEDIA
che ha
la seguente sintassi:
=MEDIA(AREA)
VARIANTE:Aggiungere all'esercizio il seguente controllo sull'input:
- se
nell'area B2:B5
ho almeno una lettera alfabetica
in
B7
deve apparire la scritta "ERRORE".
- se
nell'area B2:B5 ho
almeno un valore esterno all'intervallo dei voti ammessi [1..10] in
B7
deve apparire la scritta "ERRORE".
- se nell'area B2:B5 non sono stati inseriti tutti i voti in B7 deve apparire la scritta "I.E.G."
Suggerimento:
utilizzare le funzioni =CONTA.SE(AREA;"CondizioneSemplice"),
=CONTA.NUMERI(AREA)
e
=CONTA.VUOTE(AREA) in
opportune celle di supporto (D2:D5)
per verificare la correttezza dei 4 voti

| ESERCIZIO M1.1.4 |
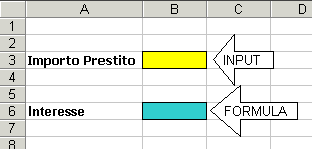
Inserire in B6 la formula che calcola l'ammontare dell'interesse tenendo presente che il tasso applicato per importi superiori ai 20.000 è del 10% altrimenti del 4 %.
VARIANTE:Aggiungere all'esercizio un tasso a scalare così
definito:
- tasso 10% per importi superiori a 20.000 euro
- tasso 5% per importi compresi tra 5.000 e 20.000 euro
- tasso 4% per importi inferiori a 5.000 euro
Nel caso di importi negativi o non numerici in
B6
deve apparire la scritta "ERRORE"
Non è consentito l'uso delle funzioni
E
ed
O.
E' consentito l'uso di:
CONTA.NUMERI(AREA)
e
=CONTA.VUOTE(AREA)
| ESERCIZIO M1.1.5 |
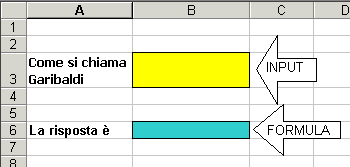
Inserire in B6 la formula che simula un
piccolo questionario e che visualizza la parola:
- "ESATTA" quando in B3 viene digitato Giuseppe.
- "ERRATA" quando in B3 viene indicato un nome diverso
da Giuseppe.
- "" quando ancora in B3 non è stato digitato niente.
La soluzione fornita non deve essere CASE SENSITIVE. In altre parole la risposta
deve essere "ESATTA" sia con "Giuseppe" che con "GIUSEPPE".
Suggerimento: Usare
=MAIUSC
| ESERCIZIO M1.1.6 |
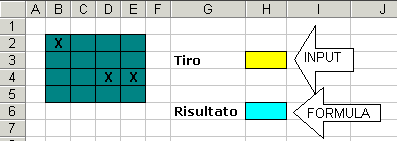
Immaginiamo di costruire il gioco della battaglia navale
(ridotto!) con Excel/OpenCalc. Nell'esecuzione dell'esercizio si consideri:
- La disposizione delle navi su B2:E5 è manuale (indico con X la
presenza di una porzione di nave altrimenti lascio vuota la cella).
- Nella cella H3 scrivo il mio colpo indicando l'indirizzo (riga e colonna) da
colpire: ad
esempio B3.
- In H6 inserisco la formula che mi indica se ho colpito oppure no una
nave. Nella cella H6 si dovrà quindi vedere la frase "Colpita"
oppure "Mancata" a secondo.
- Non dovrà apparire alcun messaggio di errore (esempio: Err:502
in OpenCalc - #RIF!
in EXCEL) se la cella H3 risulta non compilata.
Suggerimento: utilizzare la funzione
=INDIRETTO(IndirizzoCella)
che restituisce il valore contenuto nella cella
passata come parametro (Attenzione scrivere
=INDIRETTO("H3")
è differente da
=INDIRETTO(H3)).
Ad esempio la macro
=INDIRETTO("B2") restituisce
(prendendo in considerazione il foglio dell'immagine) il valore 'X'. Per una descrizione delle funzioni + accurata utilizzare
sempre l'help di Excel/OpenCalc richiamabile con il tasto F1.
VARIANTE 1:Aggiungere all'esercizio questa funzionalità:
- Controllare che l'indirizzo digitato in
H3
sia corretto (ovvero dentro
B2:E5)
e segnalare nel risultato
H6 la presenza dell'errore (vedi figure).
Inoltre quando
H3
è vuota anche
H6
deve apparire vuota.
Suggerimento: utilizzare le funzioni:
VAL.ERRORE(CELLA),
E(...),
O(...),
VALORE(Stringa),
LUNGHEZZA(Stringa),
SINISTRA(Stringa,Numero),
DESTRA(Stringa,Numero)
e
=CONTA.VUOTE(AREA)
inserendole in
opportune celle di supporto. L'uso delle funzioni indicate non è obbligatorio.
Qualsiasi altra soluzione alternativa "funzionante" è considerata
comunque corretta.


VARIANTE 2 FACOLTATIVA:Aggiungere all'esercizio un meccanismo che consenta di inserire in automatico 4 navi da un singolo pezzo. Il caricamento delle navi deve avvenire con la pressione della combinazione di tasti SHIFT+CTRL+F9 (tasto ricalcola)
Suggerimento: Generare una sequenza di 16 numeri da 1 a 16 (B8:B23)
eliminando tutti i valori duplicati (C8:C23).
Identificare i primi 4 numeri distinti appena generati (F8:F11)
ed utilizzarli per decidere dove inserire le
X.
Ad esempio posso immaginare di numerare da 1 a 16,
partendo da
B2,
le celle
dell'area
B2:E5.
Inserirò la
X
in corrispondenza delle posizioni indicate nell'area
F8:F11.
Le funzioni che consentono di implementare questa soluzione sono:
VAL.ERRORE(CELLA),
VALORE(Stringa),
CASUALE.TRA(ValoreIniziale;ValoreFinale),
CERCA.VERT(Valore;Area;NrColonna;Ordinato),
MAX(Area)
e
PICCOLO(Area;Posizione).
L'uso delle funzioni indicate non è obbligatorio. Qualsiasi altra soluzione
alternativa "funzionante" è considerata corretta.
Con EXCEL usare
=TRONCA(CASUALE()*(ValoreFinale-ValoreIniziale+1)+ValoreIniziale
invece
di
CASUALE.TRA(ValoreIniziale;ValoreFinale)
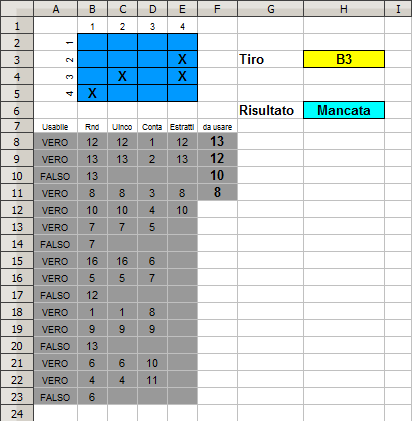
| ESERCIZIO M1.1.7 |
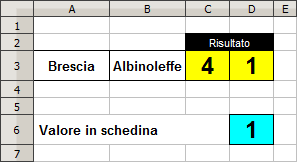
Inserire in D6 la formula che visualizza il simbolo 1,2,X corrispondente al risultato della partita in schedina. Se non è inserito il risultato il valore in D6 sulla schedina deve risultare vuoto.
| ESERCIZIO M1.1.8 |
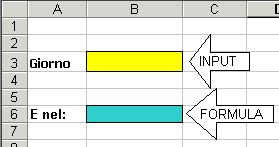
In B3 viene scritta una data. La formula in B6
deve visualizzare la frase:
"PASSATO" se in B3 ho una data antecedente ad oggi
"FUTURO" se in B3 ho una data posteriore ad oggi
"PRESENTE" se in B3 la data corrisponde alla data
odierna.
Nella risoluzione del problema risulta indispensabile l'uso della funzione =OGGI().
Nella risoluzione del problema non deve essere fornito alcun meccanismo di
controllo sull'input.
VARIANTE: Aggiungere all'esercizio un controllo dell'input avvisando l'utente con il messaggio "ERRORE" qualora in B3 non sia stata digitata una data corretta. Si suggerisce l'utilizzo delle funzioni =DATA.VALORE(Stringa) e =TESTO(Valore;"MascheraDiFormato")
| ESERCIZIO M1.1.9 |
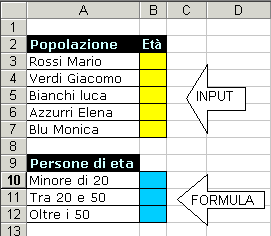 |
Scrivere in
B10, B11, B12 le formule necessarie a visualizzare la distribuzione per
età della popolazione in esame. - Fornire una prima soluzione utilizzando CONTA.SE - Fornire una seconda soluzione utilizzando solo le funzioni: SE e SOMMA. Si suggerisce in questo caso di utilizzare colonne di supporto per ottenere i risultati intermedi che semplifichino i vostri calcoli. VARIANTE: Aggiungere alla prima soluzione il solito controllo dell'input. Nessuna statistica deve essere quindi attivata nel caso non siano stati inseriti in modo corretto (devono essere numeri positivi!) tutti i dati richiesti. Utilizzare le funzioni precedentemente suggerite nell'esercitazione 4. |
| ESERCIZIO M1.1.10 |
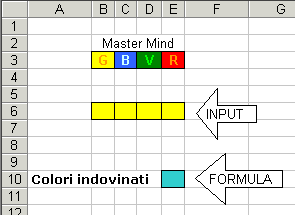
Simulare il gioco del Master Mind (ridotto!) in modo che visualizzi in E10 il numero di colori indovinati come posizione.
VARIANTE FACOLTATIVA (solo per OPENCALC): Aggiungere all'esercizio
un meccanismo che consenta di generare in automatico la combinazione dei 4
colori segreti visualizzando per ogni cella uno sfondo compatibile con il colore
generato. La generazione della combinazione di colori deve avvenire con la pressione della
combinazione dei tasti
SHIFT+CTRL+F9
(tasto
ricalcola)
Suggerimento:
1) definire 10 stili personali premendo il tasto F11 (Stile
e formattazione).
Nominare quindi ogni stile con uno dei nomi presenti in
I3:I12.
Accodare (operatore
&)
alla formula che genera il colore la funzione
T(STILE("NomeStile"))
per colorare correttamente le celle dell'area
B3:E3.
2) Generare i numeri che rappresentano i colori usando
CASUALE.TRA(ValoreIniziale;ValoreFinale)
nell'area
B4:E4.
3) Utilizzare
CERCA.VERT(Valore;Area;NrColonna;Ordinato)per
estrarre il colore e lo stile da utilizzare per ogni cella.
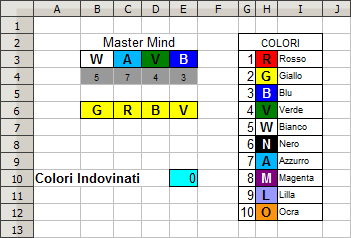
Buon Lavoro