(pubblicato il 16 febbraio 2003)
Introduzione a Visual Basic for Application
Premessa
In questa parte di corso saranno spiegati i
fondamenti del linguaggio Visual Basic in ambito ACCESS: si partirà
dalle nozioni di base, dando per scontato che il lettore non abbia
alcuna conoscenza di programmazione, e si procederà man mano
approfondendo argomenti più complessi.
Visual Basic è chiamato così perché deriva dal linguaggio BASIC (Beginners
All-Purpose Symbolic Instruction Code), un tipo di linguaggio
semplice e molto diffuso che era implementato, ad es., nei mitici
Commodore 64; nel corso dell'evoluzione del BASIC si sono aggiunte
molte istruzioni e sono cambiate diverse caratteristiche, la
principale delle quali è indicata dal termine "visual": come vedremo
tra poco, infatti, per progettare l'interfaccia grafica di
un'applicazione si ha a disposizione un ambiente grafico in cui si
possono utilizzare numerosi componenti di vario tipo, come i
pulsanti, le caselle di testo ecc. In questo modo è possibile creare
l'interfaccia grafica in modo semplice e veloce, senza dover ogni
volta scrivere le istruzioni necessarie per ordinare al computer di
creare le finestre di cui abbiamo bisogno, come invece accadrebbe se
utilizzassimo un linguaggio non "visuale".
I forms rappresentano
le finestre che saranno visualizzate dalla vostra applicazione. La "casella degli strumenti" (Fig.2), contiene una serie
di icone, ciascuna delle quali rappresenta un particolare oggetto
inseribile sul form: ad es., ci sono le label (etichette), le
textbox (caselle di testo), i commandbutton (pulsanti), ecc.;
selezionando un'icona è possibile disegnare direttamente sul form
l'oggetto ad essa associato.
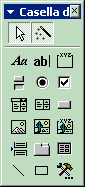
Fig.2: Casella degli strumenti
utilizzabili in ACCESS
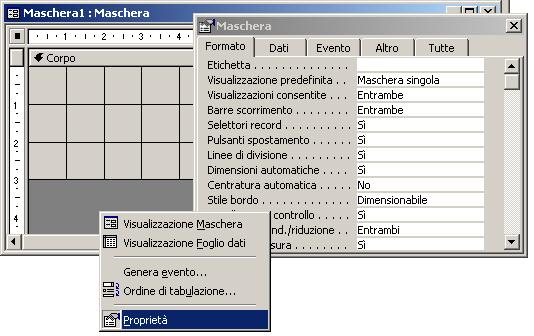
Fig.3: La finestra delle Proprietà
visualizza le proprietà dell'oggetto selezionato sul form
(maschera). A seconda dell'oggetto selezionato, le proprietà
visualizzate nella tabella saranno differenti.
Ogni oggetto, o controllo, presente nella casella degli strumenti è
dotato di un insieme di proprietà, metodi ed eventi.
Proprietà le proprietà rappresentano gli attributi che
definiscono l'aspetto e varie funzionalità di ogni controllo; ad es.,
la proprietà Name indica il nome con cui quel controllo è
identificato all'interno del codice; le proprietà Height e Width
indicano l'altezza e la larghezza del controllo, ecc. Molte
proprietà sono comuni a diversi oggetti (ad es. qualunque controllo
dispone della proprietà Name), altre invece sono specifiche di un
controllo particolare (ad es., la proprietà Intervallo timer è disponibile
solo per il form). Solitamente le proprietà possono
essere lette e anche impostate, ovvero è possibile sia leggere il
valore della proprietà, sia assegnare ad essa un nuovo valore: in
tal caso si dice che la proprietà è di lettura e scrittura; tuttavia
esistono anche proprietà di sola lettura, alle quali non è possibile
assegnare un nuovo valore, e di sola scrittura.
Metodi un metodo è un'azione che l'oggetto può eseguire: ad
es., l'oggetto form dispone del metodo Repaint. Il metodo
Repaint completa qualsiasi aggiornamento di schermo in sospeso
relativo a una determinata maschera. Come per le
proprietà, alcuni metodi sono comuni a diversi controlli, altri
invece sono specifici di un controllo particolare.
Eventi gli eventi sono, come dice il nome, "situazioni"
generate dal controllo quando si verificano certe condizioni;
solitamente, ma non necessariamente, gli eventi si producono in
conseguenza di un'azione dell'utente: per es., quando l'utente fa
clic su un pulsante, il controllo che identifica quel pulsante
genera un evento click; un esempio di evento non generato
dall'utente è l'evento Timer che viene
generato dopo un certo numero di millisecondi specificato dalla
proprietà "Intervallo Timer" del form.
Cliccando su
 si apre un'altra finestra, l'editor del codice, in
cui il programmatore può scrivere le istruzioni necessarie a far
compiere al computer determinate operazioni. L'editor del codice si
presenta con un'area bianca in cui va scritto, appunto, il codice, e
con due caselle a discesa poste nella parte superiore della finestra
(Fig.4): la casella di sinistra fornisce l'elenco degli oggetti
disponibili sul form selezionato, oltre alla sezione Generale, che
serve per le dichiarazioni delle variabili, come vedremo oltre; la casella di destra
fornisce invece un elenco degli eventi associati al controllo
selezionato nella casella di sinistra.
si apre un'altra finestra, l'editor del codice, in
cui il programmatore può scrivere le istruzioni necessarie a far
compiere al computer determinate operazioni. L'editor del codice si
presenta con un'area bianca in cui va scritto, appunto, il codice, e
con due caselle a discesa poste nella parte superiore della finestra
(Fig.4): la casella di sinistra fornisce l'elenco degli oggetti
disponibili sul form selezionato, oltre alla sezione Generale, che
serve per le dichiarazioni delle variabili, come vedremo oltre; la casella di destra
fornisce invece un elenco degli eventi associati al controllo
selezionato nella casella di sinistra.

Fig.4: Casella destra e sinistra
Ad es., selezionando nella casella di sinistra l'oggetto form e
nella casella di destra l'evento click, verrà visualizzata nell'area
del codice la sezione relativa all'evento click dell'oggetto form,
in cui il programmatore può scrivere le istruzioni che devono essere
eseguite quando l'utente fa clic sul form. Per accedere alle
proprietà e ai metodi dei vari controlli, bisogna scrivere il nome
del controllo seguito da un punto "." e dal nome del metodo o della
proprietà (ad es. "me.repaint" oppure "Command1.Caption").
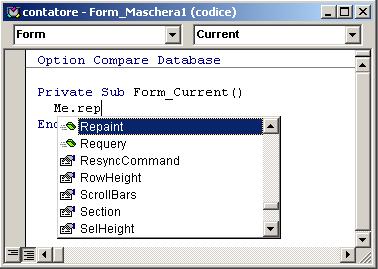
Passiamo ora alle fondamenta del linguaggio Visual Basic. Come ogni
linguaggio di programmazione, il Visual Basic è costituito da un
insieme di parole chiave, funzioni, istruzioni che seguendo
determinate regole sintattiche permettono al programmatore di
impartire "ordini" al computer al fine di produrre un certo
risultato. Prima di vedere nello specifico quali sono le
particolarità del linguaggio Visual Basic, è necessaria
un'introduzione sulle principali strutture che caratterizzano un
qualunque linguaggio di programmazione:
Istruzioni un'istruzione è un insieme di una o più parole che
indicano al computer di eseguire una particolare operazione: ad es.,
l'istruzione msgbox permette mostrare una certa informazione sullo
schermo.
Routine una routine è un insieme di una o più istruzioni,
eseguite in risposta ad un'azione dell'utente, come ad es. la
pressione di un tasto, oppure in seguito ad una "chiamata" della
routine da parte del programmatore.
Variabili le variabili sono dei "contenitori" alle quali è
associato un certo valore (non necessariamente numerico); ad es., se
la variabile di nome messaggio contiene il valore "questo è un
messaggio di prova", utilizzando l'istruzione msgbox seguita dal nome
della variabile (cioè scrivendo: msgbox messaggio) potremo vedere
visualizzata, ad es. su una finestra, la frase "questo è un
messaggio di prova".
Tornando al Visual Basic, cominciamo col vedere come si dichiarano
le variabili, ovvero come si fa a ordinare al computer di utilizzare
una certa variabile e di assegnare a quest'ultima un certo valore;
la sintassi per dichiarare una variabile in Visual Basic è la
seguente:
Dim NomeVariabile As
TipoVariabile
Ad esempio:
Dim Pippo As Integer
mentre per assegnarle un valore bisogna scrivere il nome della
variabile, il simbolo "=" e il valore da assegnare (es.: pippo=10).
Il nome della variabile è a completa discrezione del programmatore,
tuttavia bisogna osservare qualche restrizione: ad es., il nome non
può essere più lungo di 255 caratteri, non può contenere punti o
spazi, deve iniziare con una lettera, non può essere uguale a una
delle parole-chiave utilizzate da Visual Basic Ad es., non si può
fare:
Dim dim As Integer
perché "dim" è una parola riservata per la dichiarazione delle
variabili. Il tipo della variabile indica il tipo di valore che è
possibile assegnare alla variabile, ed è possibile scegliere tra
diverse alternative; i tipi principali supportati da Visual Basic
sono:
| Tipo di dati |
Spazio occupato in
memoria |
Intervallo di valori |
| Byte |
1 byte |
0/255 |
| Integer |
2 byte |
-32768/+32767 |
| Long |
4 byte |
-2147483648 / +2147483647 |
| String |
variabile |
da 0 a circa 65000 caratteri |
| boolean |
2 byte |
vero o falso |
| double |
8 byte |
1.79769313486231E308 e
-4,94065645841247E-324 |
| single |
4 byte |
3,402823E38 e -1,401298E-45 |
| Date |
8 byte |
|
Ce ne sono anche altri, ma per ora bastano questi; come si può
notare, i tipi di variabili si distinguono sia per la quantità di
memoria che richiedono, sia per l'intervallo di valori che possono
assumere; i primi tre tipi servono per memorizzare valori numerici,
mentre il quarto memorizza delle stringhe, ovvero delle sequenze di
caratteri (parole o frasi, come nell'esempio della variabile
messaggio, in cui messaggio è una variabile di tipo string). La
dichiarazione delle variabili, in Visual Basic, non è obbligatoria:
quando Visual Basic trova un nome di variabile non dichiarato, crea
automaticamente una variabile con quel nome (è ciò che si chiama
dichiarazione implicita); questa può sembrare una bella comodità, ma
in realtà è più una fonte di errori che altro: basta infatti un
piccolo errore nel digitare il nome di una variabile, e Visual Basic
penserà NON che la variabile è sempre la stessa ma con un nome
sbagliato, BENSÌ che si tratta di un'altra variabile, che verrà
automaticamente creata. Così, se per es. scrivo:
Dim Pippo As Integer
Pippo = 10
Pipo = 5
dove per errore nella terza riga ho scritto "pipo" anziché "pippo",
non avrò una sola variabile (pippo) che contiene il valore 5, ma DUE
variabili (Pippo e Pipo) che contengono rispettivamente i valori 10
e 5. Per evitare questo tipo di errori, è possibile rendere
obbligatoria la dichiarazione esplicita di TUTTE le variabili: per
fare ciò, bisogna andare nella sezione "generale" del nostro form
ed aggiungere l'istruzione:
Option Explicit
che per l'appunto informa visual basic del fatto che la
dichiarazione esplicita è obbligatoria. In questo modo Visual Basic
genererà un errore perché riconosce che la variabile "Pipo" non è
stata dichiarata.
Seconda lezione - le variabili in
Visual Basic
Una cosa importante da tenere presente a
proposito delle variabili è la loro area di visibilità: ciò deriva
dal fatto che una variabile può essere dichiarata in punti diversi
del codice, e cioè nella sezione dichiarazioni di un form oppure
all'interno di una routine; nel primo caso, la variabile sarà
visibile, e quindi potrà essere utilizzata, in tutto il form (si
dice che è una variabile dichiarata a livello di modulo); nel
secondo caso la variabile sarà visibile soltanto all'interno della
routine in cui è dichiarata (si dice che è una variabile locale).
Per capire bene la differenza proviamo ad aprire un nuovo progetto e
a scrivere, nella sezione dichiarazioni del form:
Option explicit
Dim VarGen As Integer
Public Sub Prova()
Dim VarLoc As Integer
VarGen=1
VarLoc=1
End Sub
e, nella routine Load del form:
Private Sub Form_Load()
VarGen=2
VarLoc=2
Prova
Debug.Print VarGen, VarLoc
End Sub
Nota: il comando Debug.Print viene
utilizzato per visualizzare il valore delle due variabili nella
finestra Immediata
In parole povere, abbiamo dichiarato una variabile di nome
VarGen
visibile in tutto il form, e una variabile di nome VarLoc visibile
solo nella routine di nome Prova: all'interno di questa routine alle
due variabili viene assegnato il valore 1, mentre quando il form
viene caricato si verifica l'evento Load, durante il quale vengono
eseguite le istruzioni che abbiamo appena inserito: dapprima vengono
eseguite le due istruzioni di assegnamento e poi l a routine Prova, infine il valore delle
due variabili viene visualizzato nella finestra "Immediata", di cui
si parlerà più avanti. Per visualizzare la finestra basta andare sul
menù "Visualizza" e scegliere la voce "Finestra Immediata"
(questo nell'ambiente VBA di access).

Ora, apriamo la nostra maschera in "Visualizzazione Maschera": quello
che succederà è l'interruzione del programma con la visualizzazione
del seguente messaggio di errore:
variabile non definita
dove la variabile è quella evidenziata, cioè la variabile VarLoc.
Questo succede proprio perché all'esterno della routine Prova la
variabile locale VarLoc non esiste: infatti le variabili locali
vengono create all'inizio della routine in cui sono dichiarate, e
automaticamente distrutte quando la routine finisce di essere
eseguita. La variabile VarGen, invece, è visibile sia nell'evento
load del form, sia nella routine prova, proprio perché è stata
dichiarata nella sezione delle dichiarazioni generali del form.
Faccio notare che se si prova a eliminare l'istruzione Option
Explicit che, se avete seguito il mio suggerimento (v. lezione
precente), dovrebbe essere inserita automaticamente, quando il
progetto viene avviato non si verifica alcun errore e nella finestra
immediata viene stampata la riga:
2 2
Questo succede perché senza l'istruzione Option Explicit durante
l'esecuzione vengono create DUE variabili VarLoc: una dichiarata
esplicitamente nella routine Prova e distrutta alla fine della
routine, l'altra dichiarata implicitamente nell'evento load del form
e a cui viene assegnato il valore 2, che viene poi correttamente
visualizzato nella finestra immediata.
Dato che in una applicazione possono esserci ben più di un unico
form, ci si può chiedere se le variabili dichiarate a livello di
modulo in un certo form siano visibili anche negli altri form: la
risposta è positiva solo se nella dichiarazione delle variabili si
usa la parola chiave Public, ad es.:
Public VarGen As
Integer
questa parola chiave specifica appunto che la variabile dichiarata è
pubblica, cioè è visibile in tutta l'applicazione a cui appartiene
il form in cui è dichiarata; utilizzando invece la parola chiave
Private o la classica Dim, la variabile sarà privata e quindi
visibile solo nel form in cui è dichiarata. Prima ho detto che le
variabili locali vengono create all'inizio della routine in cui sono
dichiarate e distrutte alla fine: da ciò deriva che se la stessa
routine viene richiamata più volte, la variabile viene creata e
distrutta altrettante volte, ed ogni volta la variabile creata non
ha alcuna connessione con la variabile omonima creata la volta
precedente. Se ad esempio modifichiamo la nostra routine Prova in
questo modo:
Public Sub Prova ()
Dim VarLoc As Integer
VarLoc=VarLoc + 1
Debug.Print VarLoc
End Sub
E nell'evento Load scriviamo:
Private Sub Form_Load()
Prova
Prova
End Sub
e proviamo ad avviare il progetto, vedremo che nella finestra
immediata viene scritto:
1 1
e non, come qualcuno si potrebbe aspettare:
1 2
Se si desidera che una variabile locale conservi il proprio valore
tra una chiamata e l'altra della routine, bisogna dichiararla con la
parola chiave Static:
Public Sub Prova()
Static VarLoc As
Integer
VarLoc = VarLoc + 1
Debug.Print VarLoc
End Sub
Se proviamo ancora ad eseguire il progetto, vedremo che questa volta nella finestra Immediata appare scritto:
1 2
La variabile VarLoc viene quindi creata solo una volta (la prima volta che la routine viene eseguita) e viene distrutta solo quando chiudiamo
la maschera (cliccando ovviamente sulla X in alto a destra nel form, come per qualunque altra finestra); tuttavia questa variabile è ancora una variabile locale, quindi non è utilizzabile all'esterno della routine. Il motivo per cui VarLoc assume il valore 1 dopo l'istruzione:
Varloc = Varloc + 1
è presto detto: in Visual Basic ogni variabile numerica viene automaticamente inizializzata al valore 0 quando viene creata; le variabili stringa, invece, vengono inizializzate con una stringa vuota, ossia con zero caratteri.
Nota: Nel caso in cui si assegnino
nomi composti agli elementi del codice la cui denominazione è
arbitraria (variabili, costanti, procedure, funzioni), è buona norma
mantenere la prima lettera maiuscola di ciascun nome, in modo da
operare una separazione intuitiva. Nel corso di questa lezione ad
esempio si è trattata la variabile VarLoc il cui nome deriva
dall'unione dei nomi Variabile Locale. Lo stesso vale per VarGen,
unione di Variabile e Generale
Terza lezione - le routine in Visual
Basic
Dopo aver visto in dettaglio le variabili,
vediamo meglio le routine. Innanzitutto bisogna dire che le routine,
come le variabili, devono essere dichiarate: la dichiarazione
avviene specificando la parola chiave Sub (in seguito vedremo che si
possono utilizzare anche altre parole chiave) seguita dal nome della
routine e da due parentesi tonde, la prima aperta e la seconda
chiusa (tra poco vedremo cosa si può mettere all'interno delle
parentesi). Ad esempio:
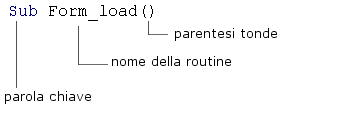
La parola Sub può essere preceduta dalle parole
chiave Private o Public (NON da Dim: quest'ultima serve solo per le
variabili), a seconda che la routine debba essere visibile solo nel
form corrente o in tutto il progetto. La dichiarazione delle routine serve a indicare
dove INIZIA la routine: per indicare dove FINISCE è necessario
scrivere End Sub dopo l'ultima istruzione appartenente alla routine.
Quindi:
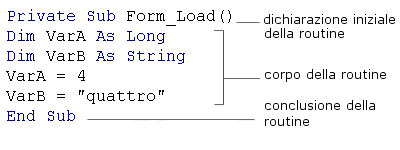
Nella prima lezione avevo detto che le routine
sono un'insieme di più istruzioni: esse risultano molto comode
quando si ha bisogno di eseguire più volte uno stesso gruppo di
istruzioni, in modo che quando si ha necessità di eseguire una certa
operazione, è sufficiente richiamare quella routine anziché
riscrivere ogni volta le medesime istruzioni. Supponiamo, ad es., di
voler calcolare i quadrati dei valori 2, 5, e 8 e di volerli
visualizzare nella finestra Immediata: senza usare le routine
saremmo costretti a scrivere (ad es. nell'evento Load del nostro
form):
Private Sub Form_Load()
'dichiaro la variabile:
Dim x As Integer
x = 2 ^ 2 'il simbolo "^" serve a indicare l'elevamento a potenza
'stampo il risultato:
Debug.Print x
x = 5 ^ 2
Debug.Print x
x = 8 ^ 2
Debug.Print x
End Sub
Nota: il simbolo " '
" serve a indicare un commento al codice: il commento viene del
tutto ignorato da Visual Basic, la sua utilità deriva dal fatto che
permette a chi legge il codice di comprendere meglio cosa fanno le
istruzioni.
Utilizzando invece una routine di nome "Quadrato" che calcola il
quadrato di un numero potremmo scrivere, nella sezione delle
dichiarazioni:
Dim x As Integer
___________________________________________________________
Private Sub Quadrato() 'qui inizia la routine
Dim y As Integer'dichiaro una variabile locale
y = x ^ 2 'calcolo il quadrato
Debug.Print y 'stampo il risultato
End Sub 'qui finisce la routine
e, nell'evento Load del form:
Public Sub Form_Load ()
x = 2 'imposto la variabile
Quadrato 'calcolo il quadrato e stampo il risultato
x = 5
Quadrato
x = 8
Quadrato
End Sub
In un esempio così semplice è poco utile
ricorrere alle routine, ma se pensate che una routine potrebbe
contenere centinaia di istruzioni che vanno ripetute più o meno
spesso vi accorgerete della loro grande utilità; un aspetto da non
trascurare è infatti anche la leggibilità del codice, ovvero la sua
facilità di comprensione: utilizzando le routine per eseguire
operazioni complesse è molto più semplice capire come funziona un
programma (procedendo con gli esempi ve ne renderete conto sempre
meglio).
Nell'esempio qui sopra abbiamo impostato una variabile dichiarata a
livello di modulo (la variabile x) in modo che potesse essere
utilizzata anche nella routine: in realtà ciò non è necessario,
infatti è possibile utilizzare il passaggio di parametri alla
routine. Un parametro è una variabile che viene comunicata alla
routine, la quale può utilizzarla più o meno come se fosse una sua
variabile locale: in questo modo è possibile travalicare i limiti
imposti dall'area di visibilità delle variabili (v. lez.
precedente). Ad es., se noi avessimo dichiarato la variabile x non
nella sezione delle dichiarazioni ma all'interno dell'evento Load,
avremmo ottenuto un errore del tipo:
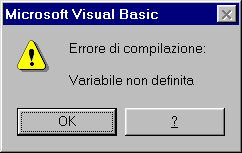
perché la variabile non sarebbe stata visibile
nella routine quadrato (a meno che abbiate dimenticato di inserire
l'istruzione "Option Explicit": d'ora in poi darò sempre per
scontato che sia attivata la dichiarazione obbligatoria delle
variabili). Invece utilizzando il passaggio di parametri questo
problema non sussiste più. Per indicare a Visual Basic che la nostra
routine vuole uno o più parametri bisogna elencare i parametri, o
argomenti, all'interno delle parentesi nella dichiarazione della
routine:
Private Sub Quadrato (Param As Integer)
Dim y As Integer
y = Param ^ 2
Debug.Print y
End Sub
Come avrete notato, l'indicazione dell'argomento
segue le stesse regole della dichiarazione delle variabili, eccezion
fatta per la parola chiave Dim (o Private o public) che in questo
caso NON va inserita perché non avrebbe senso: l'argomento di una
routine è utilizzabile solo all'interno di quella routine. Per
indicare più parametri bisogna separarli con la virgola: ad es:
... (Param1 As Integer, Param2 As String ...) ...
Il nome del parametro non ha nulla a che vedere
col nome della variabile passata come argomento (nel nostro caso la
variabile x): nel caso in cui i nomi fossero uguali, all'interno
della routine verrebbe comunque utilizzato il parametro e non la
variabile originaria. All'interno dell'evento load del form potremo
ora scrivere:
Public Sub Form_Load()
Dim x As Integer
x = 2
Quadrato x
x = 5
Quadrato x
x = 8
Quadrato x
End Sub
e nella finestra immediata vedremo:
4
25
64
Naturalmente l'argomento da passare alla routine
può essere una variabile dichiarata da noi, ma anche un valore
fisso: possiamo quindi fare a meno, nel nostro caso, di utilizzare
la variabile x e scrivere direttamente:
Public Sub Form_Load()
Quadrato (2) 'oppure Quadrato 2
Quadrato (5) 'oppure Quadrato 5
Quadrato (8) 'oppure Quadrato 8
End Sub
ottenendo il medesimo risultato: ogni volta che
viene chiamata la routine quadrato, la variabile param assumerà di
volta in volta il valore 2, 5, 8. Avrete sicuramente capito che per
eseguire una routine è sufficiente scriverne il nome, eventualmente
seguito dagli argomenti richiesti dalla routine: gli argomenti
andranno separati da virgole nel caso siano più di uno (ad es.
quadrato 2, 3, "Pippo" se gli argomenti sono tre: i primi due
numerici e il terzo una stringa). E' però possibile anche utilizzare
l'istruzione Call, seguita dal nome della routine e dai parametri,
questa volta però obbligatoriamente racchiusi tra parentesi:
Call Quadrato (2)
oppure:
Call AreaTriangolo (base, altezza)
se gli argomenti sono diversi.
L'uso delle parentesi sarà fondamentale nell'uso delle funzioni, che
vedremo la prossima volta.
Quarta lezione - le funzioni in
Visual Basic
Dopo le routine, tocca alle funzioni: la
differenza tra una routine e una funzione è che la prima esegue un
certo numero di istruzioni, la seconda esegue un certo numero di
istruzioni e in più restituisce un valore, che quindi può essere
memorizzato in una variabile.
L'uso delle funzioni è comodo quando è opportuno sapere quale sia il
risultato finale delle operazioni eseguite : ad es., la funzione
potrebbe restituire un valore di errore se qualcosa è andato storto
durante la sua esecuzione, oppure potrebbe restituire il risultato
di un'operazione matematica come quella eseguita dalla routine
quadrato che abbiamo visto nella lezione precedente.
Per dichiarare una funzione bisogna usare la parola chiave Function
al posto di Sub; inoltre è sempre meglio, se possibile, specificare
il tipo di dati restituito dalla funzione.
Ad es.:
Private Function Quadrato (Param As Integer) As Long
Quadrato=Param ^ 2
Debug.Print Quadrato
End Function
P.S.: il Debug.Print è inserito come
istruzione di controllo ma è inutile
Il valore che la funzione deve restituire deve
essere assegnato al nome della funzione:
Quadrato = Param ^ 2
che viene quindi trattato come se fosse una
variabile: perciò rispetto alla routine Quadrato (v.lez. precedente)
si può fare a meno di dichiarare una variabile locale a cui
assegnare il risultato dell'elevamento a potenza.
Inoltre, possiamo fare a meno di usare l'istruzione Debug.Print
all'interno della funzione, perché il valore che vogliamo
visualizzare è quello restituito dalla funzione e quindi è visibile
anche all'esterno di essa: nell'evento Load del form, anziché
scrivere
Quadrato 2
Quadrato 5
Quadrato 8
possiamo quindi scrivere:
Debug.Print Quadrato(2)
Debug.Print Quadrato(5)
Debug.Print Quadrato(8)
In questo caso è necessario usare le parentesi
tonde: queste vanno sempre indicate se si vuole che la funzione
restituisca effettivamente un valore; infatti è anche possibile
richiamare la funzione senza parentesi:
Quadrato 2
come se fosse una routine, ma non sarà possibile scrivere:
Debug.Print Quadrato 2
perché chiamando la funzione senza usare le
parentesi si impedisce che essa restituisca un valore.
Lo stesso accade se si chiama la funzione con l'istruzione Call;
pertanto mentre una routine può essere chiamata indifferentemente
con o senza le parentesi, una funzione deve essere chiamata con le
parentesi (ma senza usare l'istruzione Call) affinché restituisca un
valore.
Per quanto riguarda il passaggio di parametri, valgono le stesse
regole che abbiamo visto per le routine; a questo proposito c'è da
sapere un'altra cosa: i parametri possono essere preceduti dalla
parola chiave ByVal o ByRef.
Queste parole chiave specificano, rispettivamente, che il parametro
viene passato per valore o per riferimento: senza entrare troppo nei
dettagli, è sufficiente dire che nel primo caso la funzione (o la
routine) conosce soltanto il valore della variabile passata come
argomento, mentre nel secondo caso conosce, per così dire, la
variabile stessa, potendo quindi intervenire direttamente su di
essa.
Concretamente ciò significa che se la variabile è passata per
valore, la funzione (o la routine) potrà eseguire operazioni sul
valore della variabile ma non potrà modificarla (alla fine della
routine il parametro riassume il valore originale); se invece la
variabile è passata per riferimento, la funzione potrà modificare
direttamente la variabile.
Un esempio chiarirà tutto: creiamo una funzione con due argomenti,
uno passato per valore, l'altro per riferimento e facciamo qualche
operazione su di essi:
Private Function Prova (ByVal Valore As Integer, _
ByRef Riferimento As Integer) As Integer
Valore = Valore + 1
Riferimento = Riferimento + 1
Prova = Valore + Riferimento
End Function
La funzione non fa altro che incrementare di 1 i
due argomenti e restituirne la somma.
Ora dichiariamo, nell'evento Load del form, due variabili e
passiamole alla funzione:
Private Sub Form_Load()
Dim Var1 As Integer, Var2 As Integer
Dim Risultato As Integer
Var1 = 3
Var2 = 10
Risultato = Prova(Var1, Var2)
Debug.Print Risultato
Debug.Print Var1, Var2
End Sub
Eseguendo il progetto, noteremo che nella finestra immediata
compaiono i valori:
15
3 11
15 è il risultato della funzione
((3+1)+(10+1)=15); la variabile Var1, che è stata passata per valore
e che quindi non ha potuto essere stata modificata, conserva il
valore che aveva prima della chiamata della funzione, cioè 3; invece
Var2, che è stata passata per riferimento, è stata effettivamente
modificata durante l'esecuzione della funzione, e infatti dopo la
chiamata ha assunto il valore 11, cioè il valore originario più 1.
Se non viene specificata né ByVal né ByRef, Visual Basic penserà
automaticamente che la variabile è stata passata per riferimento:
questa infatti è l'impostazione predefinita. Un'altra parola chiave
che può precedere gli argomenti è Optional: questa specifica che
l'argomento seguente non è obbligatorio, e in tal caso è possibile
indicare un valore di default che l'argomento deve assumere nel caso
in cui l'istruzione chiamante la funzione (o la routine) ometta
effettivamente il parametro. Ad es.:
Private Function Prova (A As Integer, Optional B As Integer = 1) As Integer
Prova = A + B
End Function
se nell'evento Load del form scriviamo:
Private Sub Form_Load()
Debug.Print Prova(2)
Debug.Print Prova(2, 3)
End Sub
vedremo nella finestra immediata:
3
5
Nel primo caso, infatti, il parametro B è omesso
e quindi assumerà per default il valore 1.
Come per le routine, anche le variabili locali di una funzione
possono essere dichiarate Static per indicare che il loro valore
viene mantenuto tra una chiamata e l'altra della funzione (v.lez.
2): se si vuole che TUTTE le variabili locali siano statiche, si può
dichiarare la funzione in questo modo:
Private Static Function Prova() As Integer
Dim A As String 'variabile statica
Dim B As Long 'variabile statica
End Function
Le variabili locali saranno statiche anche se
nella loro dichiarazione non è stata specificata la parola chiave
Static.
Quinta lezione - il primo programma
in Visual Basic for Application
Ora che conosciamo le basi fondamentali della
programmazione, possiamo avvicinarci alla creazione del nostro primo
programma: il classico "Hello World!", ovvero un programma che non
fa altro che visualizzare un messaggio di saluto.
Per fare ciò cominciamo col creare un nuovo form contenente una Label, cioè un'etichetta: il controllo Label lo trovate
sulla casella degli strumenti ed è quello indicato dall'icona "Aa".
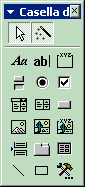
Una Label è un controllo che permette di
visualizzare una stringa: una volta inserita sul form, potremo
vedere le sue proprietà nella finestra delle proprietà;
vedremo innanzitutto la proprietà Name (Nome elemento)
che definisce il nome con cui si può fare riferimento al controllo
all'interno del codice, come si può leggere anche nella descrizione
fornita nella parte inferiore della finestra delle proprietà. Il
nome predefinito, per qualunque controllo, è dato dal nome del tipo
di controllo (nel nostro caso Label) più un numero che viene
incrementato ogni volta che si aggiunge un altro controllo dello
stesso tipo: se provate ad aggiungere un'altra Label sul form,
vedrete che il suo nome predefinito sarà Label2, e così via.
Diamo un'occhiata ad altre proprietà interessanti: la proprietà
Caption (Etichetta) ad es., assume il valore "Label1": provando a modificare
questo valore (basta cliccarci sopra una volta e scrivere) vedrete
che cambierà anche la stringa visualizzata sul form (per ora
lasciate pure "Label1"); pertanto sarà questa la proprietà che
dovremo opportunamente impostare per visualizzare il messaggio di
saluto. Prima di vedere come, inseriamo sul form anche un
CommandButton, cioè un pulsante, che trovate anch'esso sulla casella
degli strumenti. (è quello sotto il check box)
Anche il pulsante ha la proprietà caption. Modificate la
proprietà Caption e assegnategli il valore "Saluta!" (senza scrivere
anche le virgolette). La posizione dell'etichetta e del pulsante sul
form può essere cambiata semplicemente puntando il mouse sul
controllo e trascinandolo nella posizione voluta. Ora andate sulla
finestra del codice (se non la vedete cliccate su
 ): selezionate la voce Command1 dall'elenco
degli oggetti e la voce click dall'elenco delle routine, e vi
troverete, ovviamente, nella parte di codice che verrà eseguita
quando si fa click sul pulsante:
): selezionate la voce Command1 dall'elenco
degli oggetti e la voce click dall'elenco delle routine, e vi
troverete, ovviamente, nella parte di codice che verrà eseguita
quando si fa click sul pulsante:
P.S. se state usando la versione italiana di Access probabilmente vi
appare Comando1 al posto di Command1
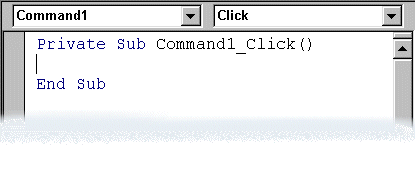
ora, all'interno di questa routine scrivete:
Label1.Caption = "Hello World!"
oppure:
Label1.Caption = "Salve Mondo!"
se non amate la lingua inglese…
Provate a visualizzare il form in "visualizzazione Maschera" e cliccate sul pulsante
"Saluta": il testo dell'etichetta diventerà "Hello World!". Quello
che succede dovrebbe essere evidente: cliccando sul pulsante viene
scatenato l'evento Click relativo ad esso, e viene quindi eseguita
l'istruzione che abbiamo inserito noi, e che imposta il valore della
proprietà caption dell'etichetta a "Hello World!".

Si dice che questa proprietà viene impostata in
fase di esecuzione, ovvero mentre il programma è in esecuzione; la
proprietà caption del pulsante, invece, è stato impostato in fase di
progettazione, ovvero quando abbiamo "disegnato" la nostra
applicazione. Volendo, avremmo potuto impostare la proprietà Caption
dell'etichetta già in fase di esecuzione: in tal caso non avremmo
avuto bisogno del pulsante "Saluta".
Proviamo ora a migliorare un po' la nostra applicazione: di solito è
buona norma inizializzare il valore di proprietà o variabili che
andranno in seguito modificate; ad esempio, prima di premere il
pulsante "Saluta", l'etichetta mostrava la stringa "Label1", cosa
non molto bella a vedersi: quindi è meglio annullare la proprietà
Caption. E' possibile farlo in fase di progettazione, cancellando
"Label1" nella finestra delle proprietà e premendo Invio; in fase di
esecuzione, bisogna usare l'istruzione:
Label1.Caption = ""
dove tra le virgolette non ci devono essere
spazi: è una "stringa nulla", di lunghezza zero, che non contiene
alcun carattere. Questa istruzione dovremmo metterla in una routine
che viene eseguita subito, non appena l'applicazione viene avviata:
il posto più adatto è senz'altro la routine Load del form, quella
che abbiamo usato per i nostri esempi nelle lezioni precedenti;
infatti l'evento Load del form viene generato prima della
visualizzazione della finestra. Se volessimo poter annullare, ossia
cancellare, il saluto, dovremmo inserire sul form un altro pulsante:
assegnate il valore "Annulla" (sempre senza le virgolette) alla
proprietà Caption e, nella routine Click (del Command2, non del
Command1!) ripetete l'istruzione:
Label1.Caption = ""
E' buona norma, inoltre, inserire un pulsante
(esempio Command3) per uscire dal programma, anche se non è
necessario in quanto basta premere la X in alto a destra. Per
terminare un programma dovremo
scrivere dentro lo script di tale bottone:
Quit
Per chiudere invece il form basta scrivere
docmd.close
Questa istruzione determina la
generazione dell'evento Unload.
Analogamente, esiste anche
l'istruzione che serve per "caricare" un form in memoria.
DoCmd.OpenForm <NomeForm>
La parola chiave Me
indica il form corrente, ossia quello a cui
appartiene la riga di codice che sta per essere eseguita. La Caption
del pulsante Command3 andrebbe impostata, per esempio, a
"Esci". Se proviamo ad eseguire l'applicazione, vedremo inizialmente
solo i tre pulsanti "Saluta", "Annulla" ed "Esci": premendo
"Saluta", il programma visualizzerà il messaggio di saluto, premendo
"Annulla" questo messaggio scomparirà e premendo "Esci" chiuderemo
il programma.
Per migliorare ulteriormente il nostro programma potremmo, ad es.,
cambiare la stringa che compare nella barra del titolo del form (nel
nostro caso "Form1"): anche in questo caso si tratta della proprietà
Caption (del form); basta andare nella finestra della proprietà,
selezionare la maschera selezionare la
proprietà Caption e scrivere, ad esempio:
"Programma di esempio Hello World"
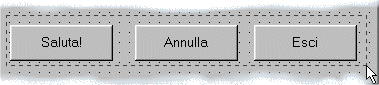
Nel caso non siano allineati, potete selezionarli e
andare sul menù Formato - Allinea e scegliere la voce opportuna.
Inoltre, è opportuno modificare i nomi dei vari controlli: ad
esempio, il nome dell'etichetta potrebbe essere "lblHelloWorld"
(senza spazi, mi raccomando); quello dei pulsanti "btnSaluta", "btnAnnulla",
"btnEsci"; naturalmente in tal caso bisogna modificare anche le
istruzioni del codice. Così:
Label1.Caption = ""
diventa:
lblHelloWord.Caption = ""
e così via. Il motivo per cui i nomi sono
preceduti da lbl o cmd ve lo spiegherò la prossima volta.
Sesta lezione - convenzioni, algebra
e variabili Booleane
Come promesso, cominciamo a vedere cosa sono e
come si usano le cosiddette convenzioni di scrittura del codice:
tali convenzioni sono regole che ogni programmatore dovrebbe
seguire, al fine di scrivere un codice facilmente comprensibile e
modificabile per chiunque abbia l'occasione di leggerlo ed
eventualmente correggerlo e migliorarlo; rappresentano una sorta di
galateo del programmatore, che permette di standardizzare il codice
e quindi di renderne più semplice la lettura, la comprensione e la
diffusione. Le convenzioni più semplici sono quelle che riguardano
la denominazione di oggetti e variabili: secondo tali convenzioni è
bene utilizzare un prefisso di due o tre caratteri specifico per
ogni tipo di oggetto o variabile: ad es., se utilizziamo un
CommandButton dovremmo usare il prefisso btn; per le etichette (c.d.
Label) il prefisso è lbl, per i form è frm, e così via. Leggendo un
codice di questo tipo:
frmMain.repaint
lblFileName.Caption="c:\pippo.txt"
btnSave_Click
saremmo in grado di intuire subito che prima di
tutto viene visualizzato il form frmMain, dopodiché la caption di
un'etichetta viene aggiornata con un nome di file opportuno, e
infine viene richiamata la routine corrispondente all'evento Click
di un CommandButton. Senza usare i prefissi, non avremmo potuto
sapere a priori a quale oggetto si riferisse la proprietà Caption o
la routine Click. Analogo discorso vale per le variabili:
innanzitutto è bene usare una lettera per indicarne l'area di
validità: g per le variabili globali, o pubbliche, m per quelle
private ma dichiarate a livello di modulo (quindi nella sezione
dichiarazioni di un form, ad esempio); per le variabili locali delle
routine non si usa alcun prefisso. Poi bisognerebbe utilizzare un
altro prefisso per indicare il tipo di variabile: str per le
stringhe, int per gli integer, lng per i long, ecc. Ad esempio:
gstrUserName
indica una variabile pubblica che contiene il
nome dell'utente (e quindi si tratta di una stringa). Ci sono poi
delle convenzioni per la strutturazione del codice, ovvero
l'inserimento di commenti e l'uso di una formattazione adeguata del
codice: ad esempio, ogni subroutine o funzione dovrebbe includere un
commento che ne indichi lo scopo, il significato delle variabili
richieste in input, il valore restituito, e ogni altra informazione
non direttamente intuibile dal codice ma che serve a capire meglio
cosa fa e come funziona la routine. Per quanto riguarda la
formattazione del codice, bisognerebbe utilizzare i rientri:
consideriamo ad es. queste istruzioni:
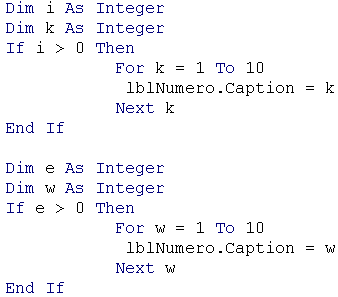
Non preoccupatevi del significato delle
istruzioni if e for: le vedremo in dettaglio più avanti. La cosa
importante è sapere è sapere che queste istruzioni sono nidificate,
ovvero contenute l'una nell'altra: il blocco if…end if contiene il
blocco for…next, che a sua volta contiene l'istruzione di
aggiornamento della label. La nidificazione è appunto immediatamente
evidenziata dal rientro delle varie istruzioni: maggiore è il
rientro, maggiore è il livello logico di nidificazione; è un po' lo
stesso principio utilizzato da Gestione risorse per visualizzare la
gerarchia delle directories: più una cartella è "rientrata", meno
importante è il suo livello gerarchico. Queste sono alcune delle
convenzioni di scrittura del codice: altre le vedremo strada
facendo. Non pensate però che queste convenzioni servano solo se il
vostro codice deve essere letto da altri: anzi, la loro utilità è
rivolta soprattutto all'autore del codice, perché spesso accade che
egli non si ricordi più come e perché aveva strutturato in un certo
modo il codice (quando avrete un po' più di esperienza ve ne
accorgerete!).
Ora introduciamo il discorso delle operazioni logiche e delle
variabili booleane (pron. buleàne). Chiunque dovrebbe avere
familiarità coi concetti di vero e falso, due condizioni logiche
opposte che stanno alla base del nostro modo di ragionare e che sono
oggetto di studi filosofici (e successivamente matematici) sin dai
tempi di Aristotele. Questi due concetti sono fondamentali per
l'intero mondo dei computer, anzi per lo stesso funzionamento dei
computer: infatti, come tutti sanno, un computer si basa su una
logica binaria, in cui ogni singolo bit può assumere due soli
valori: 0 e 1, che possono essere logicamente associati ai valori
falso e vero. Il logico e matematico George Boole,

vissuto nel XIX secolo, sviluppò un insieme di
regole (che formano l'algebra booleana) per eseguire operazioni
logiche sui valori vero e falso. Le principali regole, di cui
probabilmente avrete già sentito parlare, sono queste:
And (congiunzione), Or (disgiunzione), Not (negazione), Xor (exclusive
Or)
Questi operatori logici funzionano come le
operazioni matematiche (anzi, a ben guardare SONO operazioni
matematiche, pur essendo diverse da quelle che abbiamo studiato alle
elementari): legano tra di loro due espressioni booleane (cioè due
valori del tipo vero/falso) e forniscono un risultato. In Visual
Basic esiste un tipo di dati particolare, il tipo Boolean, che
indica proprio una variabile booleana, che può assumere il valore
vero o falso, o meglio True o False, che sono le parole chiave
utilizzate nell'ambito delle operazioni logiche booleane. Lo schema
del risultato degli operatori logici And, Or, Xor è il seguente:
True And True = True
True And False = False
False And True = False
False And False = False
True Or True = True
True Or False = True
False Or True = True
False Or False = False
True Xor True = False
True Xor False = True
False Xor True = True
False Xor False = False
Come si può notare, la congiunzione (And) di due
espressioni è vera solo se sono vere entrambe le espressioni ("io
lavoro a Milano e a Torino" è vera solo se è contemporaneamente vero
che lavoro a Milano e che lavoro a Torino); la disgiunzione (Or) è
vera solo se è vera almeno una delle due espressioni ("io lavoro a
Milano o a Torino" è vera se lavoro sia a Milano che a Torino, ma è
vera anche se lavoro a Milano e a Brescia o se lavoro a Torino e a
Roma; sarà invece falsa solo se non lavoro né a Milano né a Torino).
La disgiunzione esclusiva (Xor) non è immediatamente intuibile come
la congiunzione e la disgiunzione, ma è un misto di queste due
operazioni e della negazione: l'Xor restituisce True solo se le due
espressioni sono diverse, mentre restituisce False solo se le due
espressioni sono uguali; corrisponde alla "o" disgiuntiva, come
quando si dice "io lavoro o a Milano o a Torino": mentre l'Or
permette la compresenza di entrambe le alternative, l'Xor ne esclude
una delle due. La negazione, infine, coinvolge una sola espressione
e restituisce semplicemente il suo opposto:
Not True = False
Not False = True
Questi operatori possono essere raggruppati
insieme: così come si può scrivere (5+2)*3, si può anche scrivere
(True Or False) And True
il risultato di questo esempio sarà True. Ora
potete capire che l'Xor è il risultato di questa espressione (x e y
sono due variabili booleane):
x Xor y = ((Not x) And y) Or (x And (Not y))
Ci sono altri due operatori logici disponibili in
Visual Basic, che sono utilizzati molto raramente ma che potrebbero
comunque essere utili: l'equivalenza (Eqv) e l'implicazione (Imp):
True Eqv True = True
True Eqv False = False
False Eqv True = False
False Eqv False = True
True Imp True = True
True Imp False = False
False Imp True = True
False Imp False = True
In parole povere, l'Eqv è la negazione dell'Xor:
infatti due espressioni sono equivalenti se sono uguali (entrambe
false o entrambe vere); l'Imp corrisponde più o meno alla
costruzione "se… allora" con l'uso di una condizione sufficiente ma
non necessaria.
Comunque gli
operatori logici che è necessario conoscere sono solo And, Or, Not,
e sarebbe bene conoscere anche Xor: la prossima volta vedremo degli
esempi.
Settima lezione - Utilizzo delle
variabili Booleane
Nella scorsa lezione abbiamo visto cosa sono le
variabili booleane e quali operazioni si possono fare con esse: ora
vediamo come si usano. L'istruzione principale che fa uso di
espressioni booleane è il costrutto
"if condizione then istruzione"
che, come dice il nome, esegue una o più
istruzioni se si verifica una certa condizione. Ad esempio,
l'istruzione:
If lblName.Visible = True Then
lblName.Caption = "Pippo"
End if
aggiorna la proprietà Caption dell'etichetta
lblName se questa etichetta è visibile: il tipo della proprietà
Visible, infatti, è proprio Boolean. Quando Visual Basic deve
eseguire un'istruzione come quella riportata, prima di tutto
verifica se l'espressione compresa tra le parole chiave If e Then è
vera o falsa: se l'etichetta è visibile (cioè se la proprietà
visible è uguale a True), la condizione è verificata e quindi sarà
eseguita l'istruzione seguente la parola chiave Then; altrimenti la
condizione non sarà verificata e l'istruzione sarà del tutto
ignorata. Solitamente i programmatori VB ("VB" è ovviamente
l'abbreviazione di Visual Basic…) utilizzano una sintassi
leggermente diversa, organizzata su più di una riga (cosiddetta a
blocco):
If lblName.Visible = True Then lblName.Caption = "Pippo"
In Visual Basic di solito si inserisce una istruzione per ogni riga, poiché è sufficiente il ritorno a capo per far capire a Visual Basic che l'istruzione è terminata; nel caso della If…Then, quindi, è possibile far stare tutta l'istruzione sulla stessa riga, ma se le istruzioni che seguono Then vengono riportate nelle righe successive, è necessario indicare dove finiscono le istruzioni appartenenti al blocco If, e questo si fa appunto con la parola chiave End If, esattamente come si fa con End Sub o End Function per indicare la fine di una subroutine o di una funzione.
Personalmente ritengo che la seconda sintassi sia più chiara e comoda, soprattutto quando le istruzioni da eseguire nel blocco sono più di una: infatti, se volessimo utilizzare la sintassi su una singola riga, bisognerebbe separare le varie istruzioni con i ":", ad esempio:
If lblName.Visible = True Then
lblName.Caption = "Pippo":Form1.Caption = "Pippo"
....
(Nota: il carattere " : " può essere utilizzato
per riunire più istruzioni sulla stessa riga anche al di fuori di
un'istruzione If…Then) L'istruzione If…Then permette di eseguire
certe istruzioni anche nel caso in cui la condizione non sia
verificata: ciò è possibile grazie alla parola chiave Else, ad
esempio:
If strName = "Pippo" Then
msgbox "Il nome è Pippo"
Else
msgbox "Il nome non è Pippo"
End If
Se la variabile stringa strName è uguale a
"Pippo", il messaggio "Il nome è Pippo" viene mostrato.
In questo modo è possibile ottenere una certa flessibilità
nell'esecuzione condizionale di un gruppo di istruzioni; questa
flessibilità è ulteriormente aumentata dalla possibilità di
utilizzare la parola chiave ElseIf:
If strName = "Pippo" Then
frmProva.lblName.Caption = "Pippo"
ElseIf strName = "Topolino" Then
frmProva.lblName.Caption = "Minnie"
ElseIf strName = "Pluto" Then
frmProva.lblName.Caption="Orazio"
Else
docmd.close
End If
In un blocco di questo tipo, Visual Basic
comincia a verificare le condizioni una per una: quando una delle
condizioni è verificata, vengono eseguite le istruzioni relative a
quella condizione, ignorando le altre; se nessuna delle condizioni è
verificata, vengono eseguite le istruzioni comprese nella clausola
else, se è presente: altrimenti non viene eseguita alcuna
istruzione. Infatti le clausole Else e ElseIf sono facoltative.
All'interno di ogni blocco If…Then è possibile inserire qualunque
istruzione, anche un'altra If…Then (si parla dei cosiddetti blocchi
annidati); ad esempio si potrebbe fare:
If intX > 10 Then
If intX > 100 Then
intY = intX / 2
Else
intY = intX + 10
End If
ElseIf intX > 5 Then
intY = 0
Else
bValue = True
End If
In questo blocco viene valutato il valore della
variabile Integer intX: se è maggiore di 10, viene effettuato un
ulteriore controllo: se intX è maggiore di 100, viene posto intY =
intX/2, altrimenti intY = intX+10; se invece intX non è maggiore di
10 (cioè intX <= 10), Visual Basic controlla se intX > 5: in questo
caso si pone intY = 0. Se infine intX <= 5, la variabile booleana
bValue viene impostata a True. E' chiaro quindi che l'istruzione If…Then
permette di effettuare confronti flessibili e ramificati per
determinare quali istruzioni è opportuno eseguire.
Ma non basta: le condizioni da valutare possono essere espressioni
anche molto complesse, utilizzando gli operatori logici che abbiamo
visto nella lezione precedente; ad esempio:
If ((intX> 10 And intX < 100) Or (intX > 200 And intX<= intY / 3)) Imp bValue = False Then
...
End If
La valutazione della condizione segue le regole
generali per l'uso delle parentesi: dapprima viene confrontato il
valore di intX con 10 e con 100: se è compreso tra questi due valori
(esclusi gli estremi), l'espressione nella prima sotto-parentesi
sarà True;
poi intX viene confrontato con 200 e con intY / 3: se è compreso tra
questi due valori, la seconda sotto-parentesi sarà True; se almeno
una delle due sotto-parentesi è True, anche la super-parentesi sarà
True. Infine viene confrontata la variabile bValue con il valore
False: se bValue è False, l'espressione "bValue = False" sarà True,
e quindi lo sarà anche l'intera condizione valutata dalla If
(infatti l'operatore Imp restituisce sempre True se la seconda
espressione è True: v.lezione precedente); se invece bValue = True,
la seconda espressione sarà False: in tal caso l'intera condizione
sarà True solo se anche la super-parentesi sarà False. Un esempio
dovrebbe chiarire tutto: supponiamo che intX = 90, intY = 600,
bValue = True; allora avremo:
If ((True And True) Or (False And True)) Imp False Then
che corrisponde a:
If (True Or False) Imp False Then
che corrisponde a:
If True Imp False Then
Siccome True Imp False restituisce False, le
istruzioni successive a Then non saranno eseguite. Vi faccio notare
che Visual Basic valuta sempre tutte le espressioni, anche se in
qualche caso è inutile; supponiamo ad esempio di avere:
If intX > 10 And intX < 20 Then
con intX = 5; sapendo che intX > 10 è False e che
il valore della condizione dipende dall'operatore And, si potrebbe
anche fare a meno di confrontare intX con 20, perché qualunque sia
il risultato di questo confronto la condizione sarà comunque False,
dato che la prima espressione è False e l'And restituisce True solo
se entrambe le espressioni sono True.
In effetti alcuni linguaggi più "intelligenti" (ad esempio il C++)
evitano i confronti inutili; Visual Basic invece li fa sempre tutti,
e nel caso di controlli pesanti bisognerebbe tenerne conto, facendo
in modo che vengano valutate solo le espressioni strettamente
necessarie. Ad es., l'istruzione:
If intX > 10 And intX < 20 Then
intX = intX * 2
End If
potrebbe essere modificata in questo modo:
If intX > 10 Then
if intX < 20 Then
IntX = IntX * 2
End If
End If
In questo modo, se intX=5, Visual Basic non perde
tempo a confrontare intX con 20, perché già la prima condizione è
falsa, e quindi il secondo blocco If sarà ignorato.
Ottava lezione - Altro ancora sulle
variabili Booleane, Bit e Byte
Finora abbiamo visto come vengono valutate le
espressioni per verificare se sono true o false, e negli esempi
abbiamo sempre usato dei confronti: in realtà questo spesso non è
necessario, anzi è ridondante; consideriamo ad esempio questa
condizione:
If frmAbout.Visible = True Then
La condizione risulta true se frmAbout.Visible è
True, risulta False se frmAbout.Visible è False: in parole povere il
valore della condizione è identico al valore di frmAbout.Visible;
pertanto non c'è alcun bisogno di effettuare il confronto, ma sarà
sufficiente scrivere:
If frmAbout.Visible Then
Infatti la condizione valutata dalla if deve
essere interpretabile come un valore Boolean, e frmAbout.Visible è
proprio un valore Boolean che può quindi essere usato direttamente
come una condizione. E se avessimo bisogno di confrontare questa
proprietà con False? E' semplicissimo, basta fare:
If Not frmAbout.Visible = True Then
Se il form non è visible, la condizione sarà
verificata e le istruzioni saranno eseguite. Una cosa simile si può
fare anche con i valori numerici: bisogna infatti sapere che i
valori True e False in realtà non sono altro che numeri, e
precisamente la parola chiave true corrisponde al valore -1 e la
parola chiave false corrisponde al valore 0. Provate infatti a
creare un nuovo progetto, a inserire un CommandButton e a scrivere
queste righe nella routine dell'evento click:
Dim blnProva As Boolean
blnProva = -1
Debug.Print blnProva
blnProva = 0
Debug.Print blnProvaa
Una volta avviato il progetto, quando premerete
il pulsante vedrete nella finestra immediata:
True
False
Ora provate a scrivere, al posto di "blnProva =
-1", "blnProva = 34" e riavviate il progetto: ripremendo il
pulsante, vedrete ancora nella finestra immediata:
True
False
Questo accade perché, quando un valore numerico
viene convertito in Boolean, esso è interpretato da VB come true se
è diverso da 0, anche se il valore predefinito di true è -1, ed è
interpretato come false quando è uguale a 0.
Analogamente, è possibile convertire un valore Boolean in un valore
numerico:
Dim intProva As Integer
intProva = True
Debug.Print intProva
intProva = False
Debug.Print intProva
Questa volta premendo sul pulsante vedrete nella finestra
immediata:
-1
0
Insomma, le parole chiave True e False funzionano
quasi come delle variabili numeriche il cui valore è rispettivamente
-1 e 0: infatti la guida in linea di Visual Basic afferma che le
variabili Boolean sono memorizzate come variabili numeriche a 16 bit
(2 byte), ossia come gli Integer. Ma se un numero può essere
direttamente interpretato come un valore Boolean, non c'è bisogno di
scrivere, ad esempio:
If intProva <> 0 Then '<> significa "diverso da"
ma si può scrivere direttamente:
If intProva Then
La conversione tra valori numerici e Booleani non
è invece immediata quando si usano gli operatori logici; proviamo ad
esempio a scrivere:
If 4 And 2 Then
Si potrebbe pensare che, essendo 4 <> 0 e 2 <> 0,
e quindi entrambi True, la condizione risulti verificata perché True
And True = True; invece no.
Il fatto è che gli operatori logici, se applicati a valori o
variabili numeriche, eseguono un confronto "bit a bit" dei due
operandi. Qui occorre fare una breve digressione sui bit e sui byte.
Un bit è l'unità fondamentale su cui si basa il funzionamento di un
computer, e può assumere solo due valori: 0 e 1; questa
caratteristica deriva dal fatto che i supporti fisici di
memorizzazione dei dati possono assumere solo due stati stabili:
possono cioè essere magnetizzati in senso positivo oppure negativo.
Pertanto i processori eseguono i calcoli in base al sistema numerico
binario, cioè in base alle potenze di 2 (perché 2 sono i valori
possibili: 0 e 1), mentre noi utilizziamo il sistema decimale, cioè
in base alle potenze di 10 (perché 10 sono le cifre da 0 a 9).
Solitamente come unità di misura della capacità di memoria dei
computer viene preso il byte, che è semplicemente un gruppo di 8 bit
contigui: se avessimo un numero di 8 cifre decimali questo sarebbe
compreso tra 0 e
10 ^ 8 - 1 = 100.000.000 - 1 = 99.999.999
Invece un numero di 8 cifre binarie (cioè un byte) è compreso tra
0 e
2 ^ 8 - 1 = 256 - 1 = 255
infatti il tipo di dati byte memorizza proprio un
numero compreso tra 0 e 255 (v.lez. 1). Un numero di 16 bit (cioè 2
byte, come un integer), ad es., è compreso tra 0 e
2 ^ 16 - 1 = 65535
e così via (il motivo per cui il tipo integer può
assumere valori tra -32768 e +32767 lo vedremo un'altra volta).
Viceversa, il numero 206 può essere scomposto, in base al sistema
decimale, in
200 + 0 + 6 = 2 * 10 ^ 2 + 0 * 10 ^ 1 + 6 * 10 ^ 0
numerando ogni cifra a partire da destra (cioè
considerando 6 la prima cifra, 0 la seconda cifra, 2 la terza cifra)
potremo scrivere
206 = 2 * 10 ^ (3 - 1) + 0 * 10 ^ (2 - 1) + 6 * 10 ^ (1 - 1)
In altri termini, ogni numero può essere espresso
come la somma dei prodotti di ogni cifra per 10 elevato alla
posizione occupata da quella cifra meno uno. Questa spiegazione può
sembrare molto complicata, ma è importante per capire come
convertire un numero decimale in base binaria e un numero binario in
base decimale; supponiamo ad es. di avere il numero binario 101: per
sapere a quale numero decimale corrisponde, dovremo moltiplicare 1
(la prima cifra da destra) per 2^ (1 - 1); poi dovremo moltiplicare
0 (la seconda cifra) per 2 ^ (2 - 1) e infine 1 (la terza cifra da
destra) per 2 ^ (3 - 1). In parole povere:
101 = 1 * 2 ^ (3 - 1) + 0 * 2 ^ (2 - 1) + 1 * 2 ^ (1 - 1) =
= 1 * 2 ^ 2 + 0 + 1 * 2 ^ 0 =
= 4 + 0 + 1 =
= 5
Se invece dovessimo convertire un numero decimale
in binario, dovremmo dividere il numero per 2: se il risultato è
intero, scriviamo 0, altrimenti 1; poi prendiamo la parte intera
della divisione e la dividiamo ancora per 2, e procediamo in questo
modo finchè non resta 0; infine si ribalta la serie di 0 e 1 che
abbiamo scritto. Ad eempio, per convertire il numero 9 si procede
così:
9 / 2 = 4,5
4 / 2 = 2
2 / 2 = 1
1 / 2 = 0,5
0 / 2 = 0 1
0
0
1
0
La successione che abbiamo ottenuto è quindi
10010, che ribaltata diventa: 01001, cioè 1001: infatti
1001 = 1 * 2 ^ (4 - 1) + 0 + 0 + 1 * 2(1 - 1) = 8 + 1 = 9
Ora torniamo al confronto bit a bit. Questo
confronto, come dice il termine, prende in considerazione ogni
singolo bit di un operando e lo confronta con il bit che occupa la
stessa posizione nell'altro operando: il risultato del confronto
sarà determinato dall'operatore logico utilizzato, tenendo conto che
il bit 0 corrisponde a False e il bit 1 corrisponde a True.
Supponiamo ad eempio. di fare 23 And 200:
00010111 (rappresentazione binaria di 23)
11001000 (rappresentazione binaria di 200)
--------
00000000 risultato dell'And bit a bit
Il risultato è 0 perché, per ogni posizione, i
bit corrispondenti dei due operandi non sono mai contemporaneamente
1 e 1 (cioè True e True). Facciamo altri esempi:
13 Or 17:
00001101 (13)
00010001 (17)
--------
00011101 (29)
Not 55::
00110111 (55)
----------
11001000 (200)
Nel caso del Not x, vi faccio notare che il
risultato è sempre 255 - x, ovvero il valore massimo che può
assumere un byte meno il valore dell'operando (nel caso in cui x sia
un dato di tipo byte).
Nona lezione - Studiare
un'applicazione professionale: il Blocco Note di Windows
Nella precedente lezione abbiamo visto che gli
operatori logici, se applicati a variabili numeriche, eseguono un
confronto bit a bit dei due operandi (o dell'operando, nel caso si
usi l'operatore Not): ora vediamo in quali casi è utile utilizzare
questo tipo di confronto.
Supponiamo di avere una serie di attributi relativi a un oggetto:
questi attributi possono essere presenti singolarmente, oppure
essere presenti contemporaneamente ad altri; ad esempio, gli
attributi di un file (archivio, nascosto, sistema, sola lettura)
possono essere presenti uno per uno, oppure anche più di uno
insieme.
Per sapere quali attributi possiede un determinato file, essi
vengono memorizzati come un numero: infatti ad ogni attributo
corrisponde un preciso valore; all'attributo archivio corrisponde il
valore 32, all'attributo nascosto corrisponde il valore 2,
all'attributo sistema corrisponde 4 e all'attributo sola lettura
corrisponde 1.
Così, se il valore degli attributi di un file è 2, sapremo che
quello è un file nascosto, e viceversa; se invece il file, oltre ad
essere nascosto, è anche di sola lettura, allora il valore dei suoi
attributi sarà 3, cioè 2+1. Non è un caso, infatti, se i valori dei
singoli attributi sono tutti potenze di 2 (anche 1 è potenza di 2: 1
= 2 ^ 0): in questo modo non ci sono possibilità di equivoci nel
caso siano presenti più di un attributo, perché la somma di potenze
di 2 sarà sempre diversa da una potenza di 2.
Ora, supponiamo che il valore degli attributi del file pippo.txt sia
34: come facciamo a sapere quali attributi corrispondono a 34 ?
Bisogna considerare il corrispondente valore binario:
00100010 (34)
-------------
00100000 (32)
00000010 (2)
Come si vede, 34 è la somma di 32 e 2 perché sono
impostati (cioè valgono 1) il secondo e il sesto bit (a partire da
destra, come sempre), che corrispondono appunto alle potenze:
2 ^ 1 = 2
e :
2 ^ 5 = 32
In questo caso è molto semplice capire quali sono
i bit impostati, ma ovviamente non è sempre così: per capirlo senza
fare troppa fatica è sufficiente usare l'operatore And con i valori
giusti. Nel nostro caso sappiamo che i valori possibili sono 1, 2,
4, 32 oppure una loro combinazione; ebbene, eseguendo l'And con
ognuno di questi valori sapremo subito quali bit sono impostati:
34 And 1 = 0
34 And 2 = 2
34 And 4 = 0
34 And 32 = 32
I valori diversi da 0 sono proprio 2 e 32, quindi
sappiamo che il valore 34 corrisponde agli attributi nascosto e
archivio.
Allora, se ad esempio volessimo cercare tutti i file nascosti
all'interno di una directory, potremmo eseguire questo controllo
(per ogni file):
If intAttr And vbHidden Then
dove intAttr è la variabile che contiene il
valore degli attributi del file in esame, e vbHidden è una costante
di VB che assume proprio il valore dell'attributo Hidden (nascosto),
cioè 2: la condizione
intAttr And vbHidden
sarà diversa da 0 (e quindi True) solo se il file
è nascosto; potrebbe anche avere altri attributi, ma a noi interessa
solo che sia nascosto.
Altri esempi dell'uso del confronto bit a bit li vedremo man mano
che se ne presenterà l'occasione.
Ora ricominciamo coi nostri progetti d'esempio: uno dei modi
migliori per imparare un linguaggio di programmazione è provare a
replicare un'applicazione "professionale", che conosciamo già e che
sappiamo già utilizzare; per cominciare, naturalmente, è bene
partire da un'applicazione semplice, ad esempio il Blocco Note di
Windows.
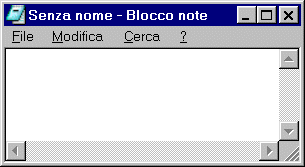
Innanzitutto bisogna capire da quali controlli è
costituita l'applicazione: nel caso del blocco note è facile vedere
che esso comprende un menu e un'area bianca in cui scrivere il
testo; quest'area bianca non è altro che un TextBox. Cominciamo
allora con l'aprire un nuovo form, inseriamo un TextBox sul form
e chiamiamolo txtFile, mentre il form lo chiamiamo frmNotePad e come
Caption gli diamo "Blocco Note - ACCESS"; trasciniamo txtFile in
modo che l'angolo superiore sinistro coincida con l'angolo superiore
sinistro di frmNotePad e poi ridimensioniamolo in modo che occupi
tutta l'area disponibile in frmNotePad (vedi figura sottostante):
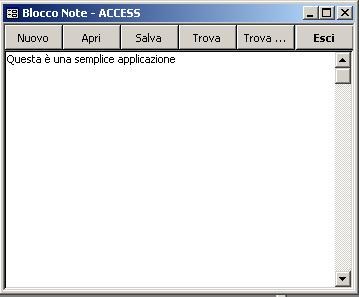
Lo stesso risultato si può ottenere selezionando
txtFile e impostando a 0 le proprietà Top (Da Margine superiore) e Left (Sinistra) nella finestra
delle proprietà; le proprietà Height (altezza) e Width (larghezza)
Impostiamo le proprietà del form e del controllo txtFile a questi valori:
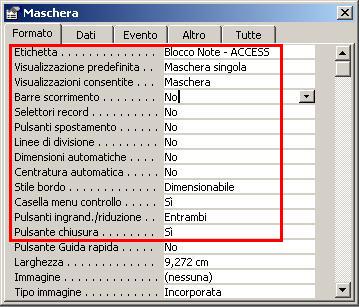
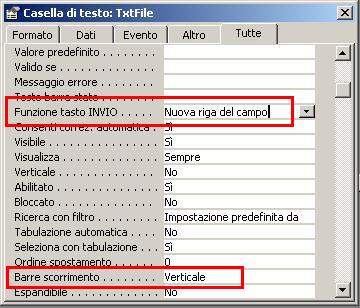
Non avendo a disposizione un menù usiamo in alternativa i bottoni inseriti nella zone di intestazione maschera. Chiamiamo ciascun bottone con il nome MnuNuovo, MnuApri, MnuSalva , MnuEsci, MnuTrova e MnuTrovaAncora (questi ultimi 2 bottoni verranno utilizzati in seguito).
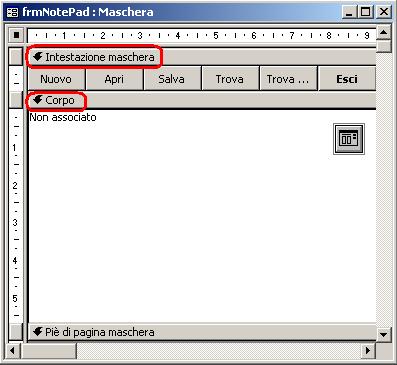
Ora abbiamo disegnato il nostro menù : sul frmNotePad vedremo quindi un qualcosa di questo tipo:
Per sapere quale file aprire o con quale nome salvare il testo che
l'utente ha inserito nel textbox txtFile si potrebbe utilizzare la
finestra di dialogo standard di Windows, proprio quella che usa lo
stesso Blocco Note o qualunque altra applicazione di Windows, ma per
ora ci accontentiamo di un semplice inputbox, ovvero una finestrella
che chiede l'inserimento di una stringa: nel nostro caso questa
stringa sarà il nome del file.
Prima di tutto, però, dobbiamo dichiarare le variabili che ci
serviranno: queste saranno il nome del file da aprire o salvare e il
contenuto di questo file;
cominciamo dunque a inserire, nella routine mnuApri_Click, le
istruzioni:
Dim strNomeFile As String
Dim strTesto As String
StrNomeFile = Inputbox("Inserisci il nome del file:")
La funzione Inputbox è quella che fa comparire l'omonima
finestra:
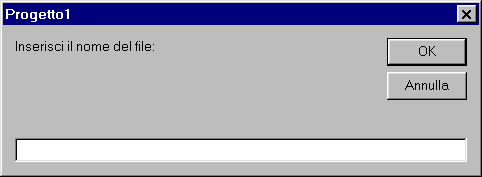
Come parametri richiede obbligatoriamente il
prompt, ovvero il messaggio visualizzato nella finestra, e
facoltativamente il "titolo" della finestra, cioè la stringa che
compare nella barra del titolo; gli altri parametri, tutti
facoltativi, per ora non ci interessano: comunque sulla guida
trovate tutte le informazioni necessarie.
Il valore restituito dalla funzione è proprio ciò che l'utente
inserisce nella casella di testo contenuta nella finestra, e noi
assegniamo questo valore a una nostra variabile locale.
Una volta saputo il nome del file, dobbiamo aprirlo e leggerne il
contenuto: per fare questo dobbiamo utilizzare l'istruzione open e
quelle ad essa collegate.
Open serve ad aprire un file in lettura e/o scrittura: questa
istruzione sarà analizzata in dettaglio più avanti, ora è
sufficiente sapere che per utilizzarla è necessario indicare il nome
del file da aprire, la modalità di apertura (in parole povere se
vogliamo aprirlo per leggere e/o per scrivere) e un numero di file
che verrà utilizzato per identificare univocamente il file che
abbiamo aperto; la sintassi è la seguente:
Open nome del file For modalità di apertura As #numero del file
Noi conosciamo il nome del file, sappiamo che
vogliamo aprirlo per leggerlo (quindi la modalità sarà input) e dato
che è il primo file che apriamo possiamo usare 1 come numero di
file:
Open strNomeFile For Input As #1
dopodiché dobbiamo leggerne il contenuto: esiste
una funzione apposita, Input, che vuole sapere quanti byte deve
leggere e da quale file; il numero di byte da leggere è esattamente
uguale alla lunghezza del file, che possiamo recuperare attraverso
la funzione LOF (Length Of File):
strTesto = Input(LOF(1),1)
Il testo letto da Input() viene così memorizzato
in strTesto.
Ora che abbiamo letto il contenuto del file, possiamo anche
chiuderlo:
Close 1
Ricordate di chiudere sempre i file aperti che
non vi servono più, perché finché restano aperti non saranno
accessibili da altre applicazioni.
Ora non ci resta che visualizzare ciò che abbiamo letto:
txtFile.Text = strTesto
Se volete, potete già provare ad avviare il
progetto e ad aprire qualche file: per chiuderlo non possiamo ancora
usare il menù File->Esci perché non abbiamo inserito le istruzioni
necessarie, però è sufficiente cliccare sulla "x" nel form.
Decima lezione - Studiare
un'applicazione professionale: il Blocco Note di Windows - Seconda
parte
Dopo aver inserito il codice per il menù mnuApri,
scriviamo quello per mnuSalva: questa volta ci serve una sola
variabile, e cioè strNomeFile, perché il testo che dobbiamo scrivere
sul file è quello contenuto in txtFile, a cui possiamo accedere
attraverso la proprietà Text; quindi non abbiamo bisogno di una
variabile per il testo. Per sapere con quale nome salvare il file,
usiamo ancora la funzione InputBox:
Dim strNomeFile As String
strNomeFile = InputBox("inserisci il nome del file:")
Ora dobbiamo nuovamente aprire il file (questa
volta per scriverci sopra, quindi in modalità output) e scrivere il
contenuto del TextBox:
Open strNomeFile For Output As #1
Print #1, txtFile
Close 1
Per scrivere sul file abbiamo usato l'istruzione
Print, che ha bisogno di conoscere il numero del file su cui
scrivere e i valori da scrivere: questi valori possono essere
separati da "," o da ";": la virgola indica che i valori saranno
separati, all'interno del file, da una tabulazione, mentre il punto
e virgola indica che i valori saranno scritti uno di seguito
all'altro. Infine dobbiamo scrivere il codice per il menù Esci: qui
basterebbe scrivere docmd.close per chiudere il form oppure Quit se intendiamo chiudere l'applicazione.
E' vero che ogni file viene chiuso dopo aver letto/scritto su di
esso, ma questo è quello che avviene in circostanze normali: è
possibile che in certi casi si verifichi un qualche errore che
impedisca la chiusura del file nelle routine mnuApri e mnuSalva; il
programmatore deve essere abbastanza previdente da includere
ulteriori controlli al momento di uscire dall'applicazione. E' vero
anche che quando un'applicazione termina, Visual Basic si preoccupa
di chiudere tutti i file rimasti aperti, ma un controllo in più non
fa mai male: è un po' come spegnere le luci e chiudere il gas quando
si esce di casa.
Pertanto possiamo scrivere:
Close
docmd.close
L'istruzione Close serve a chiudere il file
specificato dal numero passato come argomento all'istruzione (ad es.,
close 1 chiude il file numero 1); se si usa senza argomenti, close
chiude tutti i file, aperti con l'istruzione Open, che non sono
ancora stati chiusi; dopo aver chiuso tutti i file eventualmente
ancora aperti possiamo uscire dall'applicazione con l'istruzione
Unload.
Il nostro editor personale è così del tutto funzionante, tuttavia è
ancora ampiamente migliorabile: ad esempio, potremmo inserire la
voce di menù "Nuovo" per creare un nuovo file; questo non significa
altro che ripulire il txtFile in modo che l'utente possa scrivere il
testo del nuovo file: basterebbe quindi fare:
txtFile = ""
In realtà questo non è sufficiente, perché
bisogna controllare se sono state effettuate modifiche al testo
dall'ultimo salvataggio: in questo caso, infatti, il programma
dovrebbe chiedere gentilmente all'utente se vuole salvare le
modifiche. Per realizzare questo controllo abbiamo bisogno di una
variabile che ci dica se il testo è cambiato dall'ultimo salvataggio
oppure no: dato che le possibilità sono solo due (il testo è
cambiato/il testo non è cambiato) è opportuno utilizzare una
variabile booleana che valga false se il testo non è cambiato e true
se il testo è cambiato; per capire quando il testo cambia si può
semplicemente sfruttare l'evento change (Modifica) del txtFile, che viene
appunto generato quando il valore della proprietà txtFile.Text
cambia.
Questa variabile però non può essere locale rispetto alla routine
txtFile_Change (modifica), perché deve essere visibile anche nel menù Nuovo,
quindi bisogna dichiararla a livello di modulo; allora scriviamo,
nella sezione dichiarazioni del frmNotePad:
Dim blnTextChanged As Boolean
e nella routine txtFile_Change:
blnTextChanged = True
Non basta: non dobbiamo soltanto impostare a true
blnTextChanged quando il testo cambia, ma dobbiamo anche impostare
la variabile a False quando i cambiamenti vengono salvati su un
file; perciò, nella routine mnuSalva_Click scriviamo alla fine:
blnTextChanged = False
Ora torniamo al menù Nuovo: innanzitutto bisogna
inserirlo nel menù File, quindi apriamo il menù editor, selezioniamo
dalla lista la voce "Apri", premiamo il pulsante "Inserisci" e
infine scriviamo la caption "Nuovo" e il nome "mnuNuovo"; ora
dall'editor del codice selezioniamo la routine mnuNuovo_Click: qui
dobbiamo inserire il controllo per verificare se il testo è cambiato
o no.
Trattandosi di un controllo, dobbiamo usare l'istruzione If...Then,
secondo questo schema:
If blnTextChanged Then
' il testo è cambiato, quindi chiediamo
' all'utente se vuole salvare le modifiche
Else
' il testo non è cambiato, quindi
' basta svuotare il txtFile
End If
Per chiedere all'utente se vuole salvare le
modifiche, in teoria potremmo utilizzare ancora la funzione inputbox:
ma in questo caso è molto più conveniente usare un MessageBox,
ovvero una di quelle normalissime finestre di Windows che
visualizzano un messaggio chiedendoci cosa vogliamo fare:
esattamente la stessa finestra che ci mostra proprio il Blocco Note
quando non abbiamo salvato le modifiche a un file.
Per far apparire questa finestra dobbiamo usare l'istruzione MsgBox,
la cui sintassi è questa:
msgbox prompt, buttons, title, helpfile, context
Tralasciando gli ultimi due argomenti, il prompt
è il messaggio vero e proprio visualizzato nella finestra; title è
invece il titolo della finestra di messaggio; il parametro buttons è
un numero che indica lo "stile" del MessageBox, ovvero indica quali
pulsanti devono essere associati alla finestra: ad ogni pulsante o
combinazione di pulsanti è associata una costante di Visual Basic,
così che per visualizzare, ad es., i pulsanti "sì" e "no", basta
scrivere vbYesNo al posto del parametro buttons, anche se è
possibile scrivere direttamente il valore della costante vbYesNo, e
cioè 4.
Analoghe costanti sono associate all'icona che è possibile
visualizzare nel messaggio: per visualizzare i pulsanti e un'icona è
perciò sufficiente fare la somma dei relativi valori; il principio è
lo stesso dell'esempio sulle proprietà di un file che abbiamo visto
nella lez. 9.
Per i nostri scopi potremmo utilizzare un'istruzione del genere:
MsgBox "Il testo è stato modificato. Vuoi salvare le modifiche?", _
vbYesNo+vbQuestion, "Conferma salvataggio"
ma questa istruzione non fa altro che
visualizzare il messaggio: noi invece vogliamo anche sapere qual è
la risposta dell'utente, cioè vogliamo sapere qual è il valore
restituito dalla funzione MsgBox; ertanto dobbiamo usare msgbox con
le parentesi, come se fosse una funzione e non una semplice
istruzione, in modo che restituisca un valore. Tale valore è una
costante che rappresenta il pulsante premuto dall'utente: ad es., la
costante vbOK vale 1 e indica che l'utente ha premuto il pulsante ok;
pertanto noi dovremmo fare un controllo di questo tipo:
Dim intRisposta As Integer
intRisposta = MsgBox("Il testo è stato modificato." & _
" Vuoi salvare le modifiche?", _
vbYesNo+vbQuestion, "Conferma salvataggio")
If intRisposta = vbYes Then
'salviamo le modifiche
Else
'non salviamo le modifiche
End If
Per salvare le modifiche dovremmo scrivere
istruzioni analoghe a quelle utilizzate nella routine mnuSalva_Click:
ma chi ce lo fa fare di ripetere le medesime istruzioni, quando
abbiamo già una routine bell'e pronta? Basterà semplicemente
richiamarla.
In definitiva, la routine mnuNuovo_click sarà così:
Dim intRisposta As Integer
If blnTextChanged Then
intRisposta = MsgBox("Il testo è stato modificato." & _
"Vuoi salvare le modifiche?", _
vbYesNo+vbQuestion, "Conferma salvataggio")
If intRisposta = vbYes Then
'richiamo la routine che permette di salvare le modifiche
mnuSalva_Click
Else
txtFile = ""
End If
Else
txtFile = ""
End If
blnTextChanged =false
Nella prossima lezione apporteremo ulteriori
miglioramenti al nostro Blocco Note personale
Undicesima lezione - Studiare
un'applicazione professionale: il Blocco Note di Windows - Terza
parte
Nella lezione precedente abbiamo visto come agire
nel caso in cui l'utente abbia apportato modifiche al testo senza
salvarle: questo controllo non va effettuato solo se l'utente
sceglie di creare un nuovo file, ma anche se ne vuole aprire uno già
esistente o se vuole chiudere il programma; quindi dobbiamo
modificare anche le routine mnuApri e mnuEsci. In questi casi, però,
non c'è bisogno di pulire il TextBox, perciò basterà scrivere:
Dim intRisposta As Integer
If blnTextChanged Then
intRisposta = MsgBox("Il testo è stato modificato." & _
" Vuoi salvare le modifiche?", vbYesNo + vbQuestion, "Conferma salvataggio")
end if
if intRisposta = vbYes Then mnuSalva_click
'richiamo la routine che permette
'salvare le modifiche
End If
La figura sotto mostra il risultato che si
ottiene attraverso il codice appena descritto:

Per quanto riguarda l'uscita dal form possiamo usare il pulsante "X" in alto a destra nel form.
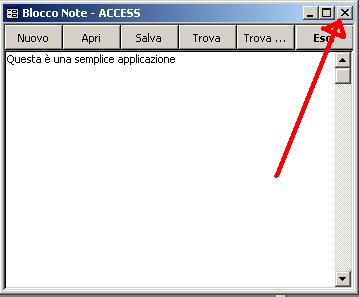
In questo secondo caso, infatti, non viene certo
richiamata la routine mnuEsci_click, ma viene generato direttamente
l'evento Unload del frmNotePad: pertanto saremo noi a richiamare la
routine mnuEsci_click dall'evento Unload:
mnuEsci_Click
A questo punto, se si cerca di aprire un file
senza avere salvato le modifiche al file correntemente aperto,
succederà questo: compare un messaggio con la richiesta di
confermare il salvataggio delle modifiche; se si risponde sì,
comparirà una finestra per chiedere il nome del file da salvare,
dopodiché comparirà un'altra finestra per chiedere il nome del file
da aprire.
Poiché queste due ultime finestre sono identiche, sarà opportuno
differenziarle leggermente per evitare confusioni: basterà a questo
scopo specificare il titolo della finestra in questo modo:
strNomeFile = InputBox("Inserisci il nome del file:", "Salva")
nella routine mnuSalva_click,
e:
strNomeFile = InputBox("Inserisci il nome del file:", "Apri")
nella routine mnuApri_click
C'è un altro problema: quando si apre un file, il
suo contenuto viene caricato in txtFile, e di conseguenza viene
generato l'evento Change che imposta blnTextChanged a True; il
programma perciò penserà che il testo sia stato modificato
dall'utente, anche se in realtà è stato semplicemente aperto.

Per correggere questo "bug" (i "bug", come
dovreste sapere, sono gli errori commessi dai programmatori nello
sviluppo di un'applicazione), basterà aggiornare blnTextChanged in
mnuApri_Click aggiungendo in fondo, DOPO l'istruzione txtFile =
strTesto:
blnTextChanged = False
Un altro bug da correggere è quello che si
verifica quando il file che abbiamo inserito nell'inputbox non viene
trovato: ciò può accadere sia perché abbiamo sbagliato a scrivere il
nome del file, sia perché non abbiamo inserito il percorso completo
del file; infatti, se manca il percorso, ACCESS cercherà il
file nella directory corrente, che solitamente è quella del file MDB stesso.
Per ovviare a questo inconveniete useremo, al posto del banale
InputBox, le finestre di dialogo standard utilizzate da Windows per
scegliere i file da aprire o salvare: queste finestre si chiamano
CommonDialog e sono contenute nel file comdlg32.ocx.
Il controllo CommonDialog di norma non è presente nella casella
degli strumenti, perciò dobbiamo aggiungerla noi. cliccate sul pulsante come visibile in figura e selezionare Microsoft Commond Dialog Control
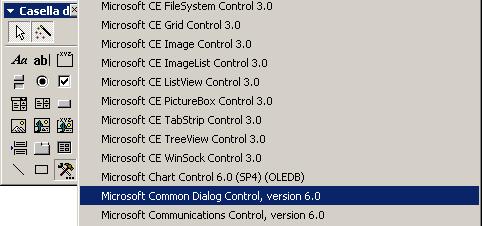
Una volta selezionato il cursore appare come un martellino. cliccando nel punto di destinazione sul form vedrete un oggetto con questo disegno.

Questo controllo dispone di diverse interessanti proprietà, che
approfondiremo a suo tempo: le cose essenziali da sapere sono che
per visualizzare la finestra bisogna utilizzare uno dei metodi Show
(nel nostro caso serviranno ShowOpen e ShowSave), e che il nome del
file scelto dall'utente è contenuto nella proprietà FileName,
insieme al percorso completo; invece il semplice nome del file,
senza il percorso, è contenuto nella proprietà FileTitle. Nominiamo tale controllo con il nome CommonDialog1
Ora, al posto dell'InputBox, possiamo usare:
CommonDialog1.ShowOpen
in mnuApri_click, e:
CommonDialog1.ShowSave
in mnuSalva_click.
Non abbiamo più bisogno della variabile
strNomeFile, perché per aprire il file basterà fare:
Open CommonDialog1.FileName For ...
Dato che solitamente col blocco note si aprono i
file di testo, impostiamo i tipi di file che è possibile scegliere
dalla finestra di dialogo nella casella di riepilogo posta in basso:
per fare questo bisogna impostare correttamente la proprietà Filter,
secondo questo schema:
descrizione1|filtro1|descrizione2|filtro2
La descrizione è la voce che compare nella
casella di riepilogo, mentre il filtro è una stringa che indica
quali file visualizzare; il carattere che separa la descrizione dal
rispettivo filtro è la pipe (simbolo "|"), che solitamente si trova
sulla tastiera sopra "\"; nel nostro caso basterà fare:
CommonDialog1.Filter="File di testo|*.txt|Tutti i file|*.*"
Questa riga si può mettere ad esempio nel
Form_Load oppure appena prima di visualizzare la finestra di
dialogo, o ancora direttamente nella finestra delle proprietà in
fase di progettazione; selezionando, nella finestra di dialogo, il
tipo "File di testo", saranno visualizzati solo i file con
estensione *.txt; selezionando "Tutti i file" saranno visualizzati
tutti i file. Ora il nostro blocco note ha un'aspetto un po' più
professionale.
Restano ancora un paio di cose da fare (veramente ce ne sarebbero
diverse, ma per ora ci accontentiamo così): se l'utente prova a
ridimensionare la finestra, avrà la spiacevole sorpresa che il
TextBox non si adegua alle dimensioni del form.
Per rimediare a quest'altro bug, dobbiamo sfruttare l'evento Resize
del frmNotePad: questo evento è scatenato da qualunque operazione di
ridimensionamento, e noi non dobbiamo fare altro che rendere uguali
le dimensioni del txtFile a quelle del frmNotePad; basterà inserire
queste due istruzioni:
Me.TxtFile.Width = Me.InsideWidth - 10
Me.TxtFile.Height = Me.InsideHeight - Me.IntestazioneMaschera.Height - 10
Il "-10" serve solo a lasciare un po' di spazio
tra il margine inferiore del txtFile e quello del frmNotePad;
Il secondo problema irrisolvibile è che il txtFile non ha la ScrollBar orizzontale ma questo è uun limite che dipende dal controllo di access..
Ora il nostro blocco note è pronto: in un'oretta
e con circa 40 righe di codice abbiamo replicato in buona parte il
Blocco Note di Windows.
Riprenderemo in seguito l'applicativo per aggiungere la funzionalità di ricerca.
Dodicesima lezione - Nozioni
avanzate sulle variabili
Completiamo il discorso sulle variabili e sulla
loro dichiarazione: finora abbiamo visto i tipi Byte, Integer, Long,
String e Boolean; naturalmente ce ne sono diversi altri, ad eempio:
Date, utilizzato per memorizzare le date e le ore, che occupa 8 byte
in memoria e che rappresenta una data compresa tra il 1/1/100 e il
31/12/9999; Single, utilizzato per memorizzare valori frazionari a
precisione singola (4 byte) compresi tra circa -3,4*10^38 e circa
3,4*10^38; Double, che memorizza valori frazionari a precisione
doppia (8 byte) compresi tra circa -1,8*10^308 e circa 1,8*10^308;
Currency, che memorizza valori frazionari con quattro decimali (8
byte), solitamente utilizzato per calcoli con valori monetari;
Object, che memorizza un riferimento a un oggetto qualunque, come un
form, un textbox, un file, ecc.
I tipi Single e Double sono gestiti in modo diverso rispetto ai
valori interi come Integer e Long: infatti i bit al loro interno
sono divisi in due gruppi, la mantissa e l'esponente, secondo la
notazione scientifica in base allo standard IEEE; per questo motivo
i Single e i Double sono in grado di gestire numeri molto grandi o
molto piccoli, ma talvolta hanno difficoltà a trattare le operazioni
con numeri interi e con le approssimazioni.
Per quanto riguarda il tipo String, finora abbiamo considerato solo
le stringhe a lunghezza variabile, ma in realtà ci sono anche le
stringhe a lunghezza fissa, che si dichiarano in questo modo:
Dim Nome As String * lunghezza della stringa
Mentre una stringa di lunghezza variabile
occuperà in memoria 10 byte più il numero di byte necessari per la
stringa vera e propria, una stringa di lunghezza fissa occuperà solo
il numero di byte indicato nella dichiarazione della variabile:
questo perché, se la stringa è di lunghezza variabile, Visual Basic
dovrà utilizzare memoria aggiuntiva (10 byte, in questo caso) per
conservare informazioni quali, appunto, la lunghezza effettiva della
stringa.
Esistono poi i dati definiti dall'utente, o meglio dal
programmatore, che consistono in un insieme di sottovariabili
ciascuna col suo tipo specifico; ad esempio io posso definire un mio
tipo di variabile in questo modo:
Type TipoPersonaggioDIWaltDisney
Eta As Integer
Name As String * 25
End Type
Successivamente dichiarare una variabile di questo tipo:
Dim Personaggio As TipoPersonaggioDIWaltDisneyla variabile Personaggio occuperà in memoria tanto spazio quanto è necessario per l'insieme dei suoi membri, cioè 2+25=27 byte, e si potrà assegnare un valore a ciascuno dei suoi membri scrivendo, ad esempio:
Personaggio.Eta = 100
Personaggio.Name = "Pluto"
Nella prima lezione avevo detto che la sintassi
per la dichiarazione di variabili è la seguente:
Dim Nome As Tipo
In realtà la seconda parte ("As Tipo") si può
omettere: in tal caso, per default, la variabile dichiarata sarà di
tipo Variant.
Questo particolare tipo di dati è in grado di contenere qualunque
altro tipo di dati, tranne che quelli definiti dall'utente e le
stringhe di lunghezza fissa: in virtù di questa sua caratteristica,
il tipo variant ha una grande flessibilità, che consente di
utilizzarlo per memorizzare dati che a priori potrebbero assumere
diversi tipi. Ad esempio, è possibile fare una cosa del genere:
Dim V As Variant 'oppure semplicemente: Dim V
V = 13.5
V = "Pippo"
V = 4000
Se si utilizzassero variabili di tipo definito,
bisognerebbe dichiararne tre diverse: una di tipo Double, una di
tipo String e una di tipo Integer.
La flessibilità del tipo Variant ha ovviamente un rovescio della
medaglia: poiché un Variant può assumere valori di vario tipo, VB
deve memorizzare, oltre al dato in sé, anche altre informazioni sul
tipo di dato; per questo un Variant impegna 16 byte aggiuntivi oltre
a quelli necessari per memorizzare il dato, se si tratta di un dato
numerico, e ben 22 byte aggiuntivi se il dato contiene caratteri.
Non solo, ma poiché non si sa a priori di che tipo è il dato
memorizzato in un Variant, ogni volta che questo dato viene
utilizzato Visual Basic deve perdere tempo a convertirlo
opportunamente nel tipo più appropriato: infatti ogni variabile di
tipo Variant assume di volta in volta un sottotipo che indica per
l'appunto quale tipo di dati sarebbe più appropriato per il valore
assegnato alla variabile Variant.
Così, nell'esempio precedente, la variabile V assumerà i sottotipi
Double, String e Integer: per rendersene conto è sufficiente
utilizzare la funzione
TypeName(NomeVar)
che restituisce una stringa corrispondente al
sottotipo della variabile NomeVar; oppure la funzione
VarType(nomevar)
che invece restituisce un Integer corrispondente.
Da tutto ciò risulta che il tipo Variant deve essere utilizzato solo
se è giustificato da un bisogno di flessibilità: se un programmatore
sa che una variabile assumerà sempre e soltanto valori compresi, ad
esempio tra 1000 e 100000, dovrebbe dichiarare questa variabile come
Long, perché così facendo otterrà un vantaggio in termini di
utilizzazione della memoria e di velocità di esecuzione.
E' vero che se le variabili sono poche questo vantaggio risulta
impercettibile, ma se le variabili sono numerose dichiararle come
variant è una scelta decisamente inefficiente.
E comunque è sempre una buona regola di programmazione assegnare un
tipo definito a ogni variabile tutte le volte che è possibile farlo.
C'è un modo per evitare che le variabili dichiarate senza tipo
assumano di default il tipo variant: bisogna usare l'istruzione
DefTipo, la cui sintassi è:
DefTipo IntervalloCaratteri
dove tipo indica il tipo di dati definito (ad
esempio DefBool, DefInt, DefStr), e intervallocaratteri indica
l'intervallo di lettere per le quali sarà impostato il tipo
predefinito.
Ad esempio, scrivendo, PRIMA di ogni dichiarazione a livello di
modulo (e quindi dopo Option Explicit):
DefLng A - G, X - Z
Dim Arg
Dim X
Dim Pippo
Le variabili Arg e X saranno di tipo Long, perché
il carattere iniziale del loro nome è compreso negli intervalli
specificati nell'istruzione Deftipo, mentre la variabile Pippo sarà
un Variant perché la "p" non rientra negli intervalli "a-g" e "x-z".
Naturalmente è possibile usare più istruzioni DefTipo, con
intervalli diversi, ed è anche possibile ignorare questa istruzione
scrivendo esplicitamente il tipo di dato da assegnare a una
variabile: la dichiarazione esplicita completa ha sempre la
prevalenza rispetto alle impostazioni di default.
L'istruzione DefTipo non vale soltanto per le variabili dichiarate,
ma anche per i parametri passati come argomenti delle routine e per
il tip restituito dalle funzioni.
ecco l'elenco
DefBool intervallolettere[, intervallolettere] . . .
DefByte intervallolettere[, intervallolettere] . . .
DefInt intervallolettere[, intervallolettere] . . .
DefLng intervallolettere[, intervallolettere] . . .
DefCur intervallolettere[, intervallolettere] . . .
DefSng intervallolettere[, intervallolettere] . . .
DefDbl intervallolettere[, intervallolettere] . . .
DefDec intervallolettere[, intervallolettere] . . .
DefDate intervallolettere[, intervallolettere] . . .
DefStr intervallolettere[, intervallolettere] . . .
DefObj intervallolettere[, intervallolettere] . . .
DefVar intervallolettere[, intervallolettere] . . .
Un modo per abbreviare le dichiarazioni consiste nell'utilizzare i
caratteri di dichiarazione del tipo: i tipi principali, infatti,
sono identificati da un carattere speciale che può essere posposto
al nome della variabile.
Ad esempio, le seguenti dichiarazioni sono equivalenti:
Dim X As Integer
Dim X%
perché il carattere % è il carattere di
dichiarazione del tipo Integer: notate che il nome della variabile è
semplicemente "X", senza il carattere di dichiarazione del tipo.
I caratteri di dichiarazione supportati in Visual Basic sono questi
| Carattere |
Tipo |
| % |
Integer |
| & |
Long |
| @ |
Currency |
| # |
Double |
| ! |
Single |
| $ |
String |
Spesso è necessario convertire un tipo di
variabile in un altro: la conversione più frequente è forse quella
da numero a stringa e viceversa (cioè da 34 a "34" e viceversa), ma
talvolta capita anche di dover convertire un Integer in un Long, o
un Single in un Integer, o un Long in Date, ecc.
Esistono perciò delle apposite funzioni di conversione del tipo, che
iniziano con "c" seguito dall'abbreviazione del tipo restituito:
| Funzione |
Tipo Restituito |
Intervallo |
| CBool |
Booleano |
Qualsiasi espressione
numerica o stringa valida |
| CByte |
Byte |
Da 0 a 255 |
| CCur |
Currency |
Da -922.337.203.685.477,5808
a 922.337.203.685.477,5807 |
| CDate |
Date |
Qualsiasi espressione di
data valida |
| CDbl |
Double |
Da -1,79769313486232E308 a
-4,94065645841247E-324 per valori negativi; da
4,94065645841247E-324 a 1,79769313486232E308 per quelli positivi |
| CDec |
Decimal |
+/-79.228.162.514.264.337.593.543.950.335 per numeri con fattore
di divisione zero, ovvero numeri senza decimali. Per i numeri
con 28 decimali l'intervallo è
+/-7,9228162514264337593543950335. Il numero minore possibile
diverso da zero è 0,0000000000000000000000000001 |
| CInt |
Integer |
Da -32.768 a 32.767; le
frazioni vengono arrotondate |
| CLng |
Long |
Da -2.147.483.648 a
2.147.483.647; le frazioni vengono arrotondate |
| CSng |
Single |
Da -3,402823E38 a
-1,401298E-45 per valori negativi; da 1,401298E-45 a 3,402823E38
per valori positivi |
| CStr |
String |
I valori restituiti da CStr
dipendono dall'argomento della funzione |
| CVar |
Variant |
Lo stesso intervallo di
Double per valori numerici. Lo stesso intervallo di String per
valori non numerici |
Naturalmente il parametro passato a queste
funzioni deve poter assumere un valore che rientra nell'intervallo
specifico del tipo restituito: ad esempio non è possibile scrivere:
CInt(100000.45)
perché il valore 100000 è superiore al massimo
consentito per un Integer.
Tredicesima lezione - Estensione
della logica binaria
Nella lezione 8 abbiamo visto cosa sono i bit, i
byte e come funziona la logica binaria che sta alla base dei moderni
computer: seguendo questa logica abbiamo capito che un byte può
contenere un valore compreso tra 0 e 255, due byte possono contenere
un valore compreso tra 0 e 65535, e così via.
Tuttavia, questo è vero solo se si usa una logica strettamente
binaria: nulla però impedisce di considerare una sequenza di bit in
un modo leggermente diverso, secondo la nostra convenienza; potremmo
cioè suddividere una sequenza di bit in uno o più gruppi aventi
significati diversi.
In altre parole, i bit possono essere organizzati in modo tale che
possano assumere un valore diverso da quello che avrebbero secondo
il sistema binario puro e semplice: questo è proprio ciò che si fa
per permettere al calcolatore di considerare i numeri negativi.
Una variabile di tipo Integer, ad esempio, consta di 16 bit (2 byte)
e secondo il sistema binario dovrebbe poter assumere valori da 0
fino a 65535, mentre in realtà sappiamo che il suo intervallo di
valori va da -32768 a +32767, ovvero da -2^15 a +2^15 - 1.
E' chiaro quindi che il valore assoluto del numero memorizzato in
una variabile Integer è rappresentabile soltanto con 15 bit, e non
con 16: che fine ha fatto il sedicesimo bit?
E' facile intuire che il sedicesimo bit è utilizzato per
rappresentare il segno del numero; in fin dei conti non cambia
nulla: l'intervallo -32768/+32767 ha lo stesso numero di elementi
dell'intervallo 0/65535 (in entrambi i casi infatti il numero di
valori possibili è 65536 = 2^16), però grazie al "trucco" di
utilizzare un bit come un bit di segno abbiamo la possibilità di
usare anche i numeri negativi.
Per la precisione, il bit di segno è il bit più significativo,
ovvero quello più a sinistra (ricordate sempre che i bit si contano
a cominciare da destra), e gli altri quindici sono usati per
indicare il numero vero e proprio; quindi il modo in cui gli Integer
vengono memorizzati nella memoria del computer è schematizzabile in
questo modo:
primo byte secondo byte ...
x xxxxxxx xxxxxxxx
dove la prima x a sinistra rappresenta il
sedicesimo bit, ovvero il bit di segno: se questo vale 0, il valore
della variabile sarà positivo, se vale 1 il valore sarà negativo; ad
esempio, il numero 1453 è rappresentabile in questo modo:
00000101 10101101
Contrariamente a quanto si potrebbe pensare,
però, il numero -1453 NON è rappresentato così:
10000101 10101101
bensì è rappresentato così:
11111010 01010011
Il motivo di questo strano fenomeno è che per il
computer il numero -1453 non è banalmente il numero 1453 con "un
meno davanti", ma è quel numero che, sommato a 1453, restituisce 0:
infatti se provate a fare la somma (nel sistema binario, quindi
scrivendo 0 "col riporto di 1" quando la somma di due bit è uguale a
2)
0000010110101101+ (+1453)
1111101001010011= (-1453)
-----------------
10000000000000000
troverete che il risultato della somma è un 1
seguito da 16 zeri; poiché noi stiamo considerando gli Integer, i
bit che ci interessano sono solo gli ultimi 16, e quindi dell'1
iniziale possiamo fregarcene tranquillamente: quello che resta è 0,
che è proprio il risultato della somma algebrica 1453 + (-1453).
Tutto ciò sembra molto macchinoso, ma c'è un modo molto semplice per
trovare la rappresentazione binaria di un numero negativo,
conoscendo quella del corrispondente numero positivo: la
rappresentazione binaria di -x è uguale a (not x) +1: prendete la
rappresentazione binaria di 1453, cambiate ogni bit (cioè applicate
l'operatore not ad ogni singolo bit) e infine aggiungete 1 al
risultato ("aggiungere" nel senso di fare la somma, non nel senso di
scriverlo in fondo come se fosse il diciassettesimo bit!): troverete
esattamente la rappresentazione binaria di -1453. Lo stesso discorso
naturalmente può essere applicato anche agli altri tipi numerici
(Long, Single, Double, ecc.): infatti in Visual Basic tutti i tipi
di dati numerici, ad eccezione del tipo byte, sono "con segno", cioè
utilizzano il bit più significativo come bit di segno. Una
particolare organizzazione dei bit consente anche di rappresentare i
numeri frazionari, oppure di rappresentare i numeri secondo la
notazione scientifica (con una mantissa e un esponente) come avviene
nei Single e nei Double.
Svelato l'arcano mistero dei numeri negativi,
passiamo ai vettori di variabili: spesso si ha necessità di
utilizzare più di una variabile dello stesso tipo per effettuare una
stessa operazione; ad esempio, per calcolare la media di 10 valori
ho bisogno di sommare questi 10 valori e dividere la somma per 10: a
tale scopo potrei utilizzare 10 variabili diverse, che naturalmente
vanno dichiarate una per una, più o meno in questo modo:
Dim Var1 As Integer
Dim Var2 As Integer
...
Dim Var10 As Integer
Var1 = 1
Var2 = 44
Var = 13
...
Var10 = 32
Media = (Var1 + Var2 + Var3+ ... + Var10) / 10
E se a un certo punto dovessi aver bisogno di
fare la media non più di 10 valori, ma di 20 valori, dovrei
dichiarare altre 10 variabili, impostare il valore opportuno per
ciascuna di esse, sommarle alle 10 dichiarate in precedenza, e
infine dividere la somma per 20! E' chiaro che questo modo di
procedere è a dir poco laborioso: in questi casi è estremamente
conveniente utilizzare i vettori, ovvero un insieme di variabili
dello stesso tipo e con lo stesso nome, distinguibili le une dalle
altre solo tramite un indice.
La dichiarazione di un vettore di variabili si fa scrivendo tra
parentesi il numero di elementi che deve avere il vettore: per
esempio nel nostro caso potremmo scrivere:
Dim Var(10) As Integer
Avremo così a disposizione 10 variabili (anzi, in
realtà 11 come spiegherò tra poco) di tipo Integer di nome Var: la
prima variabile che ci interessa sarà Var(1), la seconda Var(2),
ecc. fino alla decima, Var(10).
Nella dichiarazione, il numero indicato tra parentesi indica il
limite superiore del vettore, ovvero il valore massimo che può
assumere l'indice: se provassimo a scrivere, ad esempio:
var(11) = 1000
otterremmo un errore, perché il limite massimo
dell'indice è 10.
Il limite superiore deve essere compreso nell'intervallo di valori
valido per il tipo Long (-2147483648/+2147483647): da ciò segue che
è possibile specificare come limite superiore anche un valore
negativo, ma bisogna tenere presente un paio di cose.
Prima di tutto, così come c'è un limite superiore, c'è anche un
limite inferiore per l'indice: se non è specificato nella
dichiarazione, questo limite inferiore è per default 0; pertanto
scrivendo:
Dim Var(10) As Integer
l'indice di questo vettore potrà andare da 0 a 10, e quindi il
vettore avrà 11 elementi; se si desidera che l'indice parta sempre
da 1 anziché da 0, è possibile utilizzare l'istruzione:
Option Base 1
Questa istruzione, come l'analoga Option Explicit
va inserita nella sezione generale del form.
Però è anche possibile indicare entrambi i limiti, quello inferiore
e quello superiore, nella dichiarazione stessa, usando la parola
chiave To:
Dim Var(1 To 10) As Integer
indica un vettore con 10 elementi, il cui indice
va da 1 a 10; analogamente si potrà scrivere:
Dim Var(10 To 20) As Long
oppure:
Dim Pippo(-5 To 32) As String
e così via. La seconda cosa da tenere presente è
che, ovviamente, il limite inferiore deve sempre essere minore del
limite superiore: perciò è sbagliato scrivere
Dim Var(10 To 0) As Integer
ed è anche sbagliato scrivere:
Dim Var(-5) As Integer
perché in questo caso il limite inferiore
implicito è 0 o 1, che è maggiore di -5.
Quattordicesima lezione - Le
matrici, il ciclo For...Next ed il campo minato passo per passo
Oltre ai vettori è possibile utilizzare anche
matrici, che non sono altro che vettori a più dimensioni (o meglio,
i vettori sono matrici a una sola dimensione).
Ad esempio, supponiamo di voler memorizzare le dimensioni di 100
scatole: non ci basterà un vettore con 100 elementi, perché per ogni
scatola avremo bisogno di 3 variabili per le 3 dimensioni (altezza,
larghezza, profondità), pertanto dovremo utilizzare una matrice:
Dim Scatole(1 To 100, 1 To 3) As Integer
o anche:
Dim Scatole(99,2) As Integer
In entrambi i casi (se non avete inserito
l'istruzione Option Base 1) avremo una matrice con 100 * 3 = 300
elementi, ovvero con 100 "righe" e 3 "colonne".
Per indicare che si vogliono usare più dimensioni, quindi, bisogna
separare i limiti di ogni dimensione con una virgola.
E' possibile inoltre dichiarare una matrice dinamica, il cui numero
di elementi può cambiare nel corso dell'esecuzione del programma: a
questo scopo è però necessario usare una parola chiave apposita,
ReDim, e dichiarare la matrice senza indicarne le dimensioni:
Dim Var() As Long 'dichiarazione della matrice:
'non è indicata la dimensione della matrice
e successivamente, in un altro punto del codice:
ReDim Var(120) As Long 'ridimensionamento della matrice
In tal caso è anche possibile utilizzare una
variabile, anziché un'espressione costante, per indicare il limite
inferiore e/o superiore della matrice, ad esempio:
ReDim Var(x) As Long
L'importante è ricordare che il ridimensionamento
di una matrice riguarda esclusivamente il numero di elementi, non il
loro tipo, né tantomeno il nome della matrice.
A proposito del tipo degli elementi, è interessante notare che se
essi sono Variant possono contenere a loro volta altre matrici o
vettori:
Dim Vettore(3) As Long
Dim MatriceVariant(5,2)
MatriceVariant(2,0) = Vettore
MatriceVariant(2,1) = 10
MatriceVariant(1,2) = "stringa"
Le istruzioni precedenti definiscono un semplice
vettore di quattro elementi e una matrice di 18 (6 righe per 3
colonne) elementi Variant, ad uno dei quali è stato assegnato il
nostro vettore: perciò l'elemento 2,0 della matrice non è
semplicemente un numero, o una stringa, o un qualunque altro tipo
elementare di dato, ma è esso stesso un vettore di 4 elementi.
Per accedere a uno dei quattro elementi di MatriceVariant(2,0)
bisogna usare questa sintassi:
MatriceVariant(2,0)(i) 'i varia da 0 a 3
E' come se la matrice bidimensionale
MatriceVariant avesse, nel caso dell'elemento 2,0 (e SOLO per quell'elemento),
una terza dimensione data dai 4 elementi del nostro vettore
iniziale.
Naturalmente il vettore e la matrice restano variabili (o meglio,
insiemi di variabili) distinte e indipendenti, e per rendersene
conto basta mettere alla prova queste semplici istruzioni:
Dim vettore(3) As Long
Dim MatriceVariant(5,2)
Vettore(2) = 10
MatriceVariant(1,1) = Vettore
Vettore(2) = 20
Debug.Print Vettore(2), MatriceVariant(1,1)(2)
Nella finestra di debug si leggeranno i valori 20
e 10, perché MatriceVariant(1,1) non risente delle modifiche
successive all'assegnazione del vettore all'elemento della matrice.
Per utilizzare in modo efficiente i vettori non bisogna trattare gli
elementi come se fossero variabili completamente distinte.
Supponiamo ad es. di voler inizializzare gli elementi di un vettore
a un certo valore: non avrebbe molto senso scrivere:
Dim Vettore(2) As Long
Vettore(0) = 10
Vettore(1) = 10
Vettore(2) = 10
perché in tal caso sarebbe come utilizzare tre
variabili v1, v2, v3, distinte e indipendenti le une dalle altre: in
altre parole, non si sfrutterebbe la loro appartenenza a un solo
vettore che le comprende tutte.
Talvolta è necessario agire in questo modo, ma spesso è molto più
conveniente sfruttare la possibilità di accedere ad ogni elemento
tramite il suo indice, e questo si fa usando i cicli.
Un ciclo non è altro che un gruppo di istruzioni che vengono
eseguite ripetutamente, ovvero ciclicamente, fino a che una certa
condizione risulta verificata.
Di cicli ne esistono vari tipi in Visual Basic, ma quello in
assoluto più utilizzato è il ciclo For...Next.
Questo ciclo è identificato da due istruzioni, poste rispettivamente
all'inizio e alla fine del ciclo:
For contatore = inizio To fine
...
Next contatore
dove contatore indica una variabile numerica che
"conta" quante volte devono essere eseguite le istruzioni comprese
nel ciclo: essa assume un valore iniziale (inizio) e viene
incrementata dall'istruzione Next fino a raggiungere il valore
finale (fine).
Approfondiremo più avanti il discorso del ciclo For...Next e degli
altri cicli: per ora accontentatevi di sapere che il ciclo viene
eseguito fintantoché il valore di contatore è minore o uguale a
fine; il nostro esempio precedente risulterebbe trasformato così:
Dim Vettore(2) As Long
Dim i As Integer 'contatore per il ciclo
For i = 0 To 2
Vettore(i) = 10
Next i
Alla prima esecuzione del ciclo i assume valore 0
e quindi il primo elemento del vettore è inizializzato a 10.
Alla seconda esecuzione i è uguale a 1 ed è inizializzato il secondo
elemento. Alla terza esecuzione i è uguale a 2 ed è inizializzato il
terzo elemento; dopodiché i supera il valore 2 e quindi il ciclo
termina. Torniamo alle variabili Variant: queste possono contenere,
tra le altre cose, anche riferimenti ad oggetti, e in particolare
riferimenti a controlli; è possibile quindi creare vettori o matrici
di controlli.
Campo Minato (non ancora adattato al VBA di Access)
Per illustrare meglio questo concetto, realizziamo un
altro progetto di esempio: questa volta proviamo a replicare uno dei
giochi di Windows più famosi, il "Campo minato".
Cominciamo quindi con l'aprire un nuovo progetto "exe standard", e
inseriamo nel form un pulsante: ridimensioniamolo fino a farlo
diventare un quadrato abbastanza piccolo, cancelliamo la proprietà
caption (in realtà questa proprietà non è vuota, ma contiene la
stringa nulla) e assegniamo la stringa "Mina" alla proprietà name.
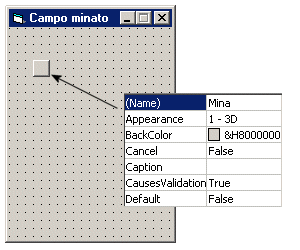
Ora selezioniamo il nostro pulsante, copiamolo
andando sul menù Modifica o semplicemente premendo ctrl+c, e infine
incolliamolo sullo stesso form andando ancora sul menù Modifica o
premendo : apparirà un messaggio di questo tenore:

Noi diciamo di Sì, e com'era prevedibile un nuovo
pulsante uguale al primo sarà inserito nel form.
In realtà i due pulsanti non sono proprio uguali: ciò che cambia è
la proprietà Index.
Prima di copiare e incollare il nostro pulsante, la sua proprietà
Index era vuota: è ovvio che sia così, perché questa proprietà,
secondo la guida, "identifica un controllo in una matrice di
controlli", e quando il pulsante era ancora da solo non c'era alcuna
matrice di controlli.
Ora che abbiamo incollato un nuovo pulsante, invece, la matrice di
controlli c'è, e pertanto è necessario distinguere i vari pulsanti
per mezzo del loro indice: questo indice ha esattamente la stessa
funzione dell'indice dei vettori di variabili, solo che ora al posto
delle variabili ci sono dei controlli.
Continuiamo a incollare i pulsanti fino ad averne, ad esempio, 16
disponendoli in quadrato: non è indispensabile ma è molto meglio se
li disponete in modo che l'indice segua un ordine logico, ad esempio
procedendo da sinistra verso destra riga per riga.
Così nella prima riga ci saranno i pulsanti con indice 0,1,2,3,
nella seconda quelli con indice 4,5,6,7, e così via.
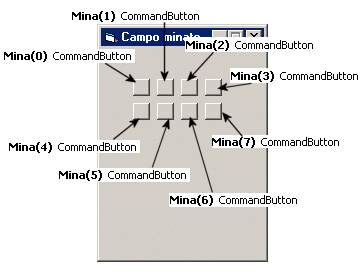
Ora aggiungiamo due etichette, da mettere nella
parte alta del form: lblMine e lblTempo (se volete, impostate la
proprietà Alignment a "right"); infine aggiungiamo un menù "Partita"
con le voci "Nuova" (il nome sarà "mnuNew") e "Esci" ("mnuExit"),
separate da una barra orizzontale: per fare questa barra sarà
sufficiente mettere come caption un solo trattino "-" e nient'altro;
naturalmente le voci "Nuova", "Esci" e la linea di separazione
devono essere gerarchicamente subordinati rispetto al menù "Partita"
(v.anche la lez. 9). Resta ancora da inserire un timer, che trovate
naturalmente sulla casella degli strumenti (è quello con un orologio
come icona): potete metterlo dove volete, tanto risulta invisibile
in fase di esecuzione; ora il nostro form è pronto, dobbiamo solo
scrivere il codice per far funzionare il gioco, e lo faremo nelle
prossime lezioni.
Quindicesima lezione - Campo Minato: il controllo Timer, le funzioni Rnd e Int(), le istruzioni Randomize e GoTo e la proprietà Tag
Cominciamo dall'etichetta lblTempo, che dovrà misurare il trascorrere del tempo di gioco: la cosa più ovvia è aggiornarla ogni secondo, quindi dobbiamo impostare correttamente le proprietà del Timer; questo controllo misura evidentemente il trascorrere del tempo generando un evento Timer ogni volta che passano tot millisecondi.
Il numero di millisecondi trascorsi i quali viene generato l'evento è indicato dalla proprietà Interval: dato che noi vogliamo contare i secondi, sarà bene impostare questa proprietà a 1000 ms, cioè 1 secondo; in parole povere, quando il timer viene attivato comincerà a contare i millisecondi: quando arriva a 1000 genera l'evento Timer, reimposta a 0 il contatore e ricomincia a contare fino ad arrivare nuovamente a 1000, generando un altro evento Timer; e così via.
Il controllo Timer non deve essere attivo subito, ma deve cominciare a contare solo quando l'utente darà il via alla partita: quindi nella finestra delle proprietà impostate Enabled a false.
Cliccando due volte sul Timer, comparirà l'editor del codice sulla routine dell'evento Timer: qui dobbiamo inserire le istruzioni per aggiornare l'etichetta; banalmente, sarà sufficiente dichiarare una variabile statica che funzioni da contatore e scriverne il valore nell'etichetta:
Static i As
Integer
i = i + 1
lblTempo.Caption = CStr(i)
La variabile i va dichiarata come Static perché deve tener conto dei secondi passati anche "al di fuori" della routine "timer1_timer": se non si usa la parola chiave Static, la variabile verrà creata ogni volta che l'evento timer viene generato, e di conseguenza assumerà sempre il valore zero.
Il timer, come ho detto, dovrà essere attivato quando comincia una nuova partita, quindi nella routine mnuNew_click bisognerà scrivere:
Timer1.Enabled = True
e corrispondentemente esso dovrà essere disattivato quando la partita finisce: ce ne occuperemo tra poco.
Ora viene la parte più difficile, scrivere il codice associato ai pulsanti, che costituiscono il gioco vero e proprio: innanzitutto bisogna decidere dove piazzare le mine; visto che le caselle sono 16, potremmo piazzare 3 mine.
Naturalmente non possiamo decidere noi direttamente dove metterle, ma dovremo affidarci al caso, usando quindi i numeri casuali: per generare i numeri casuali esiste una funzione, Rnd, che restituisce un numero (più o meno) casuale compreso tra 0 (incluso) e 1 (escluso), ovvero tra 0 e 0,99999.
Noi però dobbiamo decidere sotto quale pulsante mettere la mina, quindi dobbiamo avere un numero che ci dica qual è l'indice del pulsante in questione; e dal momento che i pulsanti sono 16, il loro indice andrà da 0 a 15, e pertanto abbiamo bisogno di un numero casuale compreso tra 0 e 15: ottenerlo è banalissimo, basta infatti moltiplicare il risultato della funzione Rnd per 16, e prenderne la parte intera:
Int(16 * Rnd)
La funzione Int() non fa altro che troncare la parte decimale di un numero restituendo solo la parte intera: se ad esempio Rnd restituisce 0.1, 16 * 0.1 = 1.6 e quindi int(1.6) = 1; visto che Rnd restituisce sempre un numero minore di 1, il prodotto 16 * Rnd sarà sempre minore di 16, ovvero compreso tra 0 e 15: proprio ciò che ci serve.
Dato che abbiamo bisogno di 3 mine, ci conviene fare un vettore di tre elementi, anziché dichiarare tre variabili distinte; quindi, nella sezione delle dichiarazioni del form, scriviamo:
Dim PosMine(2) As
Integer
La posizione delle mine dobbiamo deciderla all'inizio di ogni partita: quindi in mnuNew_click, scriviamo:
Dim i As Integer
'contatore per il ciclo
Randomize
Timer
For i = 0 To 2
PosMine(i) =
Int(Rnd * 16)
Next i
L'istruzione Randomize serve ad inizializzare il generatore di numeri casuali: come saprete, i numeri "casuali" generati da un qualunque computer non sono veramente casuali, poiché sono generati in modo deterministico, seguendo regole ben precise; solo che queste regole sono tali da garantire, entro certi limiti, una sorta di casualità nei numeri generati, che per questo vengono definiti più correttamente "pseudo-casuali".
Ora, la funzione rnd calcola i numeri pseudo-casuali a partire da un numero base, che viene modificato dall'istruzione Randomize tramite il suo argomento: nel nostro caso questo argomento è il valore restituito dalla funzione Timer, che restituisce il numero di secondi trascorsi dalla mezzanotte del giorno corrente (la funzione Timer non c'entra nulla con il controllo Timer, né tantomeno con l'evento Timer); dato che questo valore è altamente aleatorio, anche il numero base utilizzato dalla funzione rnd cambia in modo abbastanza casuale, e quindi tale funzione calcola numeri un po' più casuali di quanto accadrebbe se si utilizzasse rnd senza Randomize.
Ora che abbiamo le posizioni delle mine, potremmo controllare, ogni volta che il giocatore preme un pulsante, se l'indice di quel pulsante appartiene al vettore PosMine: questo è un metodo alquanto laborioso e inefficiente, e sarebbe molto meglio se ogni pulsante sapesse già se sotto di esso si nasconde una mina oppure no. Per fare questo è sufficiente sfruttare una proprietà comune a quasi tutti i controlli, la proprietà Tag, che consente di memorizzare dati aggiuntivi utili per la funzionalità del controllo: nel nostro caso, ad esempio, potremmo associare ai pulsanti che nascondono una mina la stringa "mina", assegnandola alla proprietà Tag; quando il giocatore preme il pulsante, basterà controllare se la proprietà contiene la stringa "mina" per sapere se il gioco è terminato o se può continuare.
Ancora meglio, visto che le possibilità sono solo due (la mina c'è o non c'è), potremmo assegnare alla proprietà Tag direttamente un valore booleano che indichi l'eventuale presenza della mina; in altre parole, potremmo scrivere, all'interno del ciclo descritto sopra:
Mina(PosMine(i)).Tag = True
C'è però da considerare un'altra cosa: sarebbe comodo che ogni pulsante sapesse non solo se nasconde o meno una delle mine, ma anche quante altre mine ci sono sotto i pulsanti che lo circondano; in tal caso, nella proprietà Tag dovremmo scrivere il numero di mine circostanti ogni pulsante e, se una mina si trova proprio sotto il pulsante considerato, dovremmo assegnare un valore particolare. Ad es., se intorno al pulsante x ci sono due mine, potremmo scrivere x.Tag = 2; se intorno ad esso ce n'è una sola, scriveremmo x.Tag = 1; ma se la mina si trova proprio sotto x, non possiamo scrivere di nuovo x.Tag = 1, altrimenti si farebbe confusione: possiamo però scrivere x.Tag = -1, perché il numero di mine circostanti non può essere negativo, e quindi se la proprietà Tag contiene il valore -1, il pulsante saprà che la mina è sotto di lui, e non sotto qualche altro pulsante che lo circonda.
Un pericolo di cui una persona inesperta si accorgerebbe difficilmente è che diversi elementi del vettore PosMine potrebbero assumere valori uguali: questo dipende banalmente dal fatto che noi prendiamo in considerazione non l'intero numero casuale (moltiplicato per 16), ma solo la sua parte intera; se ad esempio la funzione rnd restituisse consecutivamente i valori 0.19 e 0.24, risulterebbe che Int(16 * 0.19) = Int(16 * 0.24) = 3, con la conseguenza che le nostre mine sarebbero in realtà due e non tre, perché due dei tre valori calcolati coincidono.
Per evitare questo rischio, è sufficiente controllare che il numero casuale appena estratto sia diverso da quelli già memorizzati: il modo più naturale di eseguire questo controllo sarebbe utilizzare un altro ciclo (ma di tipo diverso rispetto al For...Next), e siccome non ne ho ancora parlato, preferisco usare un metodo meno ortodosso ma di più semplice comprensione; si tratta di riscrivere la routine mnuNew_click in questo modo:
Dim t As Integer
'variabile temporanea per eseguire i controlli
Randomize
Timer
PosMine(0)=
Int(Rnd * 16)
Mina(PosMine(0)).Tag
= -1
'Estrai:
t = Int(Rnd *
16)
If t = PosMine(0) Then
GoTo Estrai
Else
PosMine(1) =
t
Mina(PosMine(1)).Tag
= -1
End If
'EstraiDiNuovo:
t = Int(Rnd *
16)
If t = PosMine(0) Or t =
PosMine(1) Then
Goto EstraiDiNuovo
Else
PosMine(2) =
t
Mina(PosMine(2)).Tag = -1
End if
Quello che succede è abbastanza intuitivo: si
estrae un numero casuale e lo si memorizza in PosMine(0); se ne
estrae un altro e si controlla che sia diverso da quello precedente:
se è diverso, lo si memorizza nell'elemento successivo del vettore (PosMine(1)),
altrimenti se ne estrae un altro; la riestrazione è ottenuta
attraverso l'istruzione Goto, che ordina al computer di interrompere
la normale esecuzione del programma saltando a un altro punto del
programma stesso, e precisamente al punto indicato da un'apposita
etichetta.
Nel nostro caso le etichette sono due: "Estrai" e "EstraiDiNuovo";
la sintassi vuole che il nome delle etichette non abbia alcuno
spazio al suo interno e sia seguito dai due punti ":". La
riestrazione continua finchè non si trova un numero diverso da
quello memorizzato in PosMine(0).
Poi si passa alla terza e ultima estrazione, che segue lo stesso
schema logico, controllando questa volta che il numero casuale sia
diverso da entrambi i valori precedentemente memorizzati, ovvero
PosMine(0) e PosMine(1), grazie all'operatore logico Or.
Sedicesima lezione - Campo Minato:
algoritmi, diagrammi di flusso, l'operatore Mod, la funzione IIf, il
parametro Index
Ricapitolando, ora conosciamo le posizioni delle
mine, e ogni pulsante sa, grazie alla proprietà tag, se nasconde una
mina oppure no; ora dobbiamo scrivere le istruzioni per il gioco
vero e proprio: cosa succede quando il giocatore preme un pulsante ?
Quello che succede è molto semplice: se sotto il pulsante premuto si
trova una mina, il gioco termina; altrimenti viene visualizzato il
numero di mine circostanti quel pulsante, come mostra la figura
sotto:
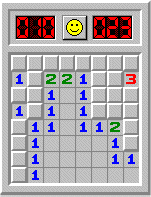
bisognerà quindi effettuare un controllo del genere:
If Mina(i).Tag = -1 Then
'il gioco è finito!
Else
'il gioco continua
End If
Prima di tutto, però, bisogna calcolare quante
mine circondano ogni pulsante: questa operazione è opportuno farla
all'inizio della partita, in modo che il calcolo sia effettuato una
volta sola; quindi dobbiamo aggiornare la routine mnuNew_Click.
A questo punto dobbiamo escogitare un algoritmo semplice ed
efficiente per fare questi calcoli: per chi non lo sapesse, un
algoritmo è una sequenza di operazioni che permettono di ottenere un
generico obiettivo; la sequenza con cui queste operazioni devono
essere eseguite è determinata dal verificarsi di certe condizioni, e
il controllo di queste condizioni è parte integrante dell'algoritmo.
Solitamente si usa un grafico (il cosiddetto diagramma di flusso)
per descrivere un algoritmo (ovvero il flusso delle operazioni), ma
qui preferisco usare un elenco numerato.
Un algoritmo per calcolare il numero di mine circostanti un pulsante
potrebbe essere questo:
1) prendo in considerazione un pulsante (chiamiamolo "x");
2) prendo in considerazione tutti i pulsanti che lo circondano, uno
alla volta (chiamiamo questo pulsante "y");
3) se y nasconde una mina, incremento un contatore c, altrimenti non
faccio nulla;
4) esamino il pulsante successivo tra quelli che circondano x, e
torno al punto 2); se ho esaminato tutti i pulsanti che circondano
x, assegno x.Tag = c e reimposto c = 0 (altrimenti c si ricorderebbe
dei valori relativi ad altri pulsanti);
5) esamino il pulsante successivo a x e torno al punto 1; se ho
esaminato tutti i pulsanti, ho terminato l'algoritmo.
In parole povere, questo algoritmo descrive due cicli annidati tra
loro: il primo esamina tutti i nostri 16 pulsanti, uno alla volta;
il secondo, quello più interno, esamina tutti i pulsanti che
circondano quello preso in esame dal primo ciclo; all'interno del
secondo ciclo viene aggiornato il contatore delle mine.
C'è però un altro algoritmo, che mi sembra più semplice ed
efficiente: visto che sappiamo che le mine sono in tutto 3, non c'è
alcun bisogno di fare due cicli per andare a cercare i pulsanti che
nascondono una mina; noi sappiamo dove sono le mine, e quindi ci
basterà aggiornare le proprietà Tag dei pulsanti che circondano
quelli che nascondono una mina.
L'algoritmo è questo:
1) inizializzo le proprietà tag di tutti i pulsanti a 0;
2) prendo in esame il pulsante con indice PosMine(i) (chiamiamolo
"x"; inizialmente i = 0);
3) pongo x.tag = -1 e aggiorno le proprietà tag di tutti i pulsanti
che circondano x;
4) se i = 2 termino l'algoritmo, altrimenti pongo i = i + 1 e torno
al punto 2.
Tradotto in codice, questo algoritmo diventerebbe così (ovviamente
va aggiunto alla routine mnuNew_Click):
Dim i As Integer 'contatore
Dim x As Integer, y As Integer
'coordinate del pulsante con la mina
Dim x1 As Integer, y1 As Integer
'coordinate dei pulsanti circostanti quello con la mina
For i = 0 To 15
Mina(i).Tag = 0
Next i
For i = 0 To 2
Mina(PosMine(i)).Tag = -1
x = Int(PosMine(i) / 4) 'riga in cui si trova la mina
y = PosMine(i) Mod 4 'colonna in cui si trova la mina
For x1 = IIf(x = 0, 0, x - 1) To IIf(x = 3, 3, x + 1)
For y1 = IIf(y = 0, 0, y - 1) To IIf(y = 3, 3, y + 1)
If Mina(4 * x1 + y1).Tag > -1 Then
Mina(4 * x1 + y1).Tag = Mina(4 * x1 + y1).Tag + 1
End If
Next y1
Next x1
Next i
Timer1.Enabled = True
Il primo ciclo è quello di inizializzazione; il
secondo appare più complicato di quanto sia in realtà: innanzitutto
viene aggiornato il Tag del pulsante con la mina, poi vengono
calcolate le coordinate di questo pulsante; questa operazione è
opportuna perché i pulsanti sono disposti graficamente come una
matrice bidimensionale 4 x 4, mentre nel codice sono "allineati" in
un vettore unidimensionale.
Prendiamo ad esempio il decimo pulsante, quello con indice 9: dato
che ogni riga è di quattro elementi, per sapere su quale riga e
colonna si trova bisogna sottrarre dall'indice il multiplo di 4
immediatamente precedente all'indice stesso (in questo caso 8): la
differenza (9 - 8 = 1) indica la colonna, mentre questo multiplo
diviso per 4 indica la riga (8 / 4 = 2).
La colonna viene ottenuta tramite l'operatore Mod, che restituisce
il resto intero di una divisione: ad esempio, 9 Mod 4 = 1 perché 9 /
4 è uguale a 2 col resto di 1; ovviamente 8 Mod 4 = 0, così come 10
Mod 5, 6 Mod 2, 3 Mod 3 ecc.
Per analogia con l'indice dei pulsanti, anche le righe e le colonne
le contiamo a partire da 0, quindi il pulsante con indice 9 si
troverà sulla riga 2 colonna 1, ovvero il decimo pulsante si trova
sulla terza riga, seconda colonna.
Ottenute le coordinate, è più semplice controllare i pulsanti che
circondano la mina.
Avrete notato una nuova funzione nei cicli più interni: la funzione
IIf; questa funzione è simile ad una if "concentrata": i tre
argomenti indicano rispettivamente la condizione da verificare, il
risultato da restituire se la condizione è vera, il risultato da
restituire se la condizione è falsa; in altri termini, IIf(x=0, 0,
x-1) equivale a:
If x = 0 Then
risultato = 0
Else
risultato = x - 1
End If
Questo controllo è necessario perché, se è x = 0, cioè se la mina
si trova sulla prima riga, i pulsanti circostanti partono anch'essi
dalla prima riga e non dalla riga precedente come avverrebbe negli
altri casi, semplicemente perché non esiste una riga precedente alla
prima; lo stesso dicasi per l'ultima riga
IIf(x = 3, 3, x + 1))
e per la prima e ultima colonna.
Nel ciclo più interno ho introdotto un altro controllo per
verificare che il pulsante controllato NON sia quello che nasconde
la mina: infatti i due cicli analizzano tutti i pulsanti che
circondano la mina, compreso quello che nasconde la mina stessa, e
quest'ultimo non deve essere modificato.
Per non parlare della possibilità di avere due mine adiacenti.
Infine, la proprietà Tag viene aggiornata incrementando di 1 il
valore della stessa proprietà.
Questo per consentire un'indicazione corretta nel caso le mine
circostanti un determinato pulsante siano 2, oppure 3.
L'ultima istruzione serve per abilitare il Timer, in modo da poter
misurare i secondi di gioco. Ora possiamo finalmente scrivere il
codice da eseguire quando il giocatore preme un pulsante: si tratta
semplicemente di controllare il valore della proprietà Tag; nella
routine Mina_Click noterete la presenza del parametro Index: questo
è ovviamente l'indice del pulsante premuto dall'utente, ed è stato
aggiunto automaticamente da Visual Basic quando abbiamo deciso di
creare la matrice di pulsanti. In questa routine dunque scriviamo:
Dim x As Integer, y As Integer
'coordinate del pulsante premuto
Dim x1 As Integer, y1 As Integer
'coordinate dei pulsanti circostanti quello premuto
If Mina(Index).Tag > 0 Then
Mina(Index).Caption = Mina(Index).Tag
ElseIf Mina(Index).Tag = -1 Then
For x = 0 To 2
Mina(PosMine(x)).Caption = "M"
Next x
Timer1.Enabled = False
Else 'mina(index).tag=0
x = Int(Index / 4) 'riga in cui si trova la mina
y = Index Mod 4 'colonna in cui si trova la mina
For x1 = IIf(x = 0, 0, x - 1) To IIf(x = 3, 3, x + 1)
For y1 = IIf(y = 0, 0, y - 1) To IIf(y = 3, 3, y + 1)
Mina(4 * x1 + y1).Caption = Mina(4 * x1 + y1).Tag
Next y1
Next x1
End If
Il significato di questo codice dovreste essere
in grado di capirlo da soli, tenendo conto di come funziona il vero
"Campo Minato". Comunque la prossima volta lo spiegherò in dettaglio
Diciassettesima lezione - Campo
Minato: gli ultimi accorgimenti
Nell'ultima lezione vi avevo lasciato con la
routine che gestisce il click sui pulsanti: quando viene premuto un
pulsante, bisogna innanzitutto verificare se esso nasconde una mina
oppure no, e per questo bisogna controllare la sua proprietà Tag. Se
essa è maggiore di 0, significa che sotto di esso non ci sono mine e
bisogna mostrare al giocatore quante mine circondano quel pulsante.
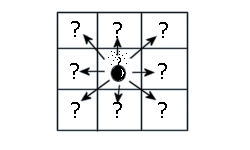
E' quello che fa la prima diramazione della If
tramite l'aggiornamento della proprietà Caption. Se il Tag non è
maggiore di 0, potrebbe essere uguale a -1: in tal caso, il pulsante
nasconde una mina e lo facciamo capire all'utente visualizzando una
"M" sul pulsante; il vero Campo Minato mostra l'icona della mina, ma
noi per semplicità ci accontentiamo di modificare opportunamente la
Caption dei pulsanti.
Trovata la mina, il gioco deve terminare e quindi interrompiamo il
conteggio dei secondi disabilitando il Timer e mostrando al
giocatore la posizione di tutte le mine: per questo motivo con un
ciclo aggiorniamo la Caption di tutti i pulsanti con le mine, e non
solo di quella trovata dal giocatore. La variabile contatore
utilizzata nel ciclo è x, che di per sé dovrebbe essere usata per
calcolare la riga in cui si trova il pulsante premuto: volendo
essere diligenti, avremmo dovuto dichiarare un'altra variabile
apposita, ma dato che l'utilizzo di x viene comodo e non crea
problemi con le altre diramazioni della If, possiamo benissimo
utilizzarla risparmiando così qualche byte. La terza diramazione
della If serve per l'ultimo caso, quello in cui
mina(Index).Tag = 0
Quando ciò si verifica, Campo Minato mostra tutta
la "frontiera" dei pulsanti che si trovano nelle vicinanze di una
mina.
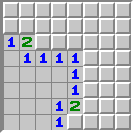
Per ottenere lo stesso risultato, noi dovremmo
usare una funzione ricorsiva (cioè una funzione che chiama se stessa
un numero indefinito di volte) con opportuni controlli per evitare
di bloccare l'applicazione, e siccome tutto ciò potrebbe rivelarsi
complesso, per ora ci accontentiamo di mostrare il numero di mine
vicine ai pulsanti che circondano quello premuto.
Ora il nostro Campo Minato è quasi pronto: possiamo già fare una
prima partita, avviate il progetto, selezionate "Nuova" dal menù
"Partita" e premete i pulsanti; ricordate di selezionare il menù,
perché altrimenti i pulsanti non sono ancora inizializzati (o, se
preferite, il campo non è ancora minato).
Ora che avete giocato la vostra prima partita, provate a farne
un'altra: noterete che le Caption dei pulsanti rimangono invariate.
Infatti ingenuamente ci siamo dimenticati di inizializzare anche
quelle: per la prima partita non ce n'era bisogno, perché in fase di
progettazione avevamo eliminato le proprietà Caption, ma per le
partite successive dobbiamo ripristinare le condizioni iniziali.
Pertanto aggiungiamo queste semplici righe nella routine
mnuNew_click (all'inizio o anche alla fine, come preferite):
For i = 0 To 15
Mina(i).Caption = ""
Next i
Ora possiamo giocare quante partite vogliamo, ma
non abbiamo ancora finito: innanzitutto dobbiamo scrivere un bel "Unload
me" in mnuExit_click; e poi sarebbe bene congratularsi col giocatore
quando vince la partita:
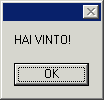
E' intuitivo che una partita a campo minato viene
vinta quando il giocatore "scopre" tutti i pulsanti tranne quelli
che nascondono le mine (nel nostro caso 13 pulsanti); avremo quindi
bisogno di un contatore che tenga traccia di quanti pulsanti sono
stati scoperti.
Il luogo più naturale in cui fare questi conti è la routine
Mina_Click:
If Len(Mina(Index).Caption) = 0 Then
ContaMine = ContaMine + 1
End If
If ContaMine = MaxContaMine Then
Msgbox "HAI VINTO!"
End If
La variabile ContaMine andrebbe logicamente
dichiarata a livello di modulo, nella sezione delle dichiarazioni
generali del Form; tuttavia si potrebbe anche dichiararla nella
medesima routine Mina_Click usando la parola chiave Static.
La variabile MaxContaMine, invece, va necessariamente dichiarata a
livello di modulo, perché non è utilizzata solo da Mina_Click: essa
infatti deve essere inizializzata al valore 13 (il numero massimo di
pulsanti scopribili) all'avvio dell'applicazione, cioè in Form_Load;
dal momento che abbiamo un solo livello di gioco (e non tre come il
vero Campo Minato), potremmo fare direttamente:
If ContaMine = 13 Then ...
ma questo non è un buon metodo, perché limita la
possibilità di ulteriori aggiornamenti ed espansioni
dell'applicazione: se infatti un giorno volessimo aumentare il
numero di pulsanti, dovremmo cambiare manualmente tutte le
occorrenze del valore 13; per non parlare del caso in cui volessimo
aggiungere un livello di gioco.
Invece utilizzando una variabile apposita, dovremmo preoccuparci
soltanto di modificarla in fase di inizializzazione.
Ricordate inoltre che l'utilizzo di una variabile apposita rende più
chiaro e leggibile il codice, anche a voi stessi. Ricordate anche di
inserire l'istruzione:
ContaMine = 0
nella routine mnuNew_Click, perché in ogni nuova
partita il contatore deve partire da 0.
Per quanto riguarda la prima If che abbiamo inserito, c'è da dire
che il contatore va aggiornato solo se il pulsante è stato premuto
per la prima volta (altrimenti uno potrebbe "vincere" premendo per
13 volte lo stesso pulsante!), ovvero se la sua Caption è ancora una
stringa nulla.
Il controllo non viene effettuato confrontando la Caption con "", ma
esaminando la lunghezza della Caption stessa: questo perché le
operazioni con i numeri (la funzione Len restituisce appunto la
lunghezza della stringa, cioè un numero) sono più veloci di quelle
con le stringhe.
La seconda If è così ovvia che se non l'avete capita dovreste
ricominciare il corso daccapo...
L'aggiornamento del contatore però non deve essere fatto solo per il
pulsante premuto, ma per qualunque pulsante sia stato "scoperto": in
altri termini dobbiamo aggiornare il contatore anche quando si preme
un pulsante che non è circondato da mine, perché in questo caso il
gioco visualizzerà il numero di mine vicine ai pulsanti che
circondano quello premuto.
Quindi le istruzioni:
If Len(Mina(Index).Caption) = 0 Then
ContaMine = ContaMine + 1
End If
vanno inserite nella prima e nella terza
diramazione della If contenuta nella routine Mina_Click, che
pertanto è diventata così:
If Mina(Index).Tag > 0 Then
If Len(Mina(Index).Caption) = 0 Then
ContaMine = ContaMine + 1
End If
Mina(Index).Caption = Mina(Index).Tag
ElseIf Mina(Index).Tag = -1 Then
Mina(Index).Caption = "M"
For x = 0 To 2
Mina(PosMine(x)).Caption = "M"
Next x
Timer1.Enabled = False
Else
x = Int(Index / 4) 'riga in cui si trova il pulsante premuto
y = Index Mod 4 'colonna in cui si trova il pulsante premuto
For x1 = IIf(x = 0, 0, x - 1) To IIf(x = 3, 3, x + 1)
For y1 = IIf(y = 0, 0, y - 1) To IIf(y = 3, 3, y + 1)
If Len(Mina(4 * x1 + y1).Caption) = 0 Then
ContaMine = ContaMine + 1
End If
Mina(4 * x1 + y1).Caption = Mina(4 * x1 + y1).Tag
Next y1
Next x1
End If
If ContaMine = MaxContaMine Then
MsgBox "HAI VINTO!"
End If
Non resta che aggiornare l'etichetta lblMine: a
che serve? Serve a tenere il conto delle mine non ancora trovate;
come saprete, cliccando col tasto destro su uno dei pulsanti del
vero Campo Minato, su di esso apparirà una bandiera ad indicare che
in quella posizione c'è (o pensiamo che ci sia) una mina, e quel
pulsante diventerà insensibile al clic sinistro, almeno finchè su di
esso resterà la bandierina.
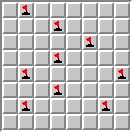
Noi al posto della bandiera visualizzeremo una
"x", ma non è questo il punto: la cosa importante è capire come
intercettare il clic col tasto destro, ed è una cosa che impareremo
più avanti. Per concludere questa lezione, vorrei tornare al punto
da cui siamo partiti: la matrice di controlli. Dovreste esservi resi
ormai conto dell'utilità dei vettori e delle matrici di variabili:
con una sola dichiarazione avete a disposizione numerose variabili
dello stesso tipo, collegate tra loro da un nesso logico, da una
medesima funzione, da un medesimo scopo; potete modificarle tutte
insieme con un semplice ciclo sfruttando la possibilità di accedere
ad esse attraverso un indice. Per una matrice di controlli i
vantaggi sono gli stessi: i pulsanti del nostro campo minato
svolgono tutti la stessa funzione, cioè visualizzano quante mine ci
sono nelle vicinanze o interrompono il gioco se nascondono una mina;
grazie al fatto che appartengono a una matrice, possiamo accedere ad
ognuno di essi tramite un indice che, nel caso dell'evento click, ci
viene fornito direttamente da Visual Basic, con la conseguenza che
possiamo scrivere il codice solo una volta, perché una sola è la
routine Mina_Click; se non avessimo usato una matrice di pulsanti,
avremmo dovuto crearne 16 diversi e indipendenti, e ripetere le
istruzioni della routine per l'evento click di ognuno dei 16
pulsanti: immaginate se avessimo usato 480 pulsanti, come nel terzo
livello del vero Campo Minato! Le matrici di controlli semplificano
tutto questo.
Diciottesima lezione - Cicli For ...
Next
Nella lezione 14 abbiamo visto un assaggio del
ciclo For, di sicuro il più utilizzato nell'ambito dei cicli
disponibili in Visual Basic: questo ciclo è identificato da due
istruzioni, poste rispettivamente all'inizio e alla fine del ciclo :
For contatore = inizio To fine
[istruzioni]
Next contatore
Contatore indica una variabile numerica che
"conta" quante volte devono essere eseguite le istruzioni comprese
nel ciclo: essa assume un valore iniziale (inizio) e viene
incrementata dall'istruzione Next fino a raggiungere il valore
finale (fine). Nella sintassi standard, le istruzioni contenute
all'interno del ciclo sono eseguite fintantoché contatore risulta
minore o uguale a fine: ciò significa che, quando il ciclo termina,
la variabile contatore ha un valore pari a fine + 1, perché
nell'ultima esecuzione del ciclo risulta contatore = fine e
l'istruzione Next incrementa ulteriormente il contatore. Questa è
una caratteristica tipica dei cicli "For", che si riscontra anche
negli altri linguaggi di programmazione: e non potrebbe essere
altrimenti, in quanto l'esecuzione del ciclo termina proprio quando
contatore supera il valore fine.
Nella sintassi standard appena descritta, l'incremento del contatore
è di una unità ad ogni esecuzione del ciclo, ma è possibile
modificare il valore dell'incremento usando la clausola Step dopo il
valore fine:
For contatore = inizio To fine Step incremento
[istruzioni]
Next contatore
All'inizio del ciclo il valore del contatore è
uguale a inizio, alla seconda esecuzione del ciclo è uguale a
inizio+incremento, alla terza esecuzione è uguale a
inizio+incremento+incremento e così via fino a che il contatore
diventa maggiore del valore fine. Il valore di incremento viene
sommato algebricamente al valore corrente del contatore: ciò
significa che l'incremento può anche essere negativo, determinando
così una diminuzione progressiva del valore del contatore: in questo
caso il ciclo cesserà di essere eseguito quando il contatore diventa
minore del valore finale specificato. Perché il ciclo funzioni
correttamente, quindi, il valore iniziale dovrà essere maggiore del
valore finale, ad es. il ciclo seguente viene eseguito tre volte,
per i=10, i=8, i=6; all'uscita dal ciclo sarà i=4:
Dim i as Integer 'contatore
For i = 10 To 5 Step -2
[istruzioni]
Next i
Si è detto che il contatore è una variabile
numerica, senza specificare il suo tipo: infatti, benché esso sia
solitamente un Integer, è possibile anche utilizzare valori
frazionari come Single o Double, e lo stesso vale per i valori
inizio, fine e incremento. Tuttavia, è sempre preferibile utilizzare
valori interi per motivi di precisione: le variabili di tipo Single
o Double, infatti, commettono errori di precisione che, per quanto
piccoli, non sono affatto trascurabili; basta un errore di un
milionesimo per far credere a Visual Basic che il valore finale sia
stato superato e determinare anzitempo la fine del ciclo. Si
consideri ad esempio il ciclo seguente:
Dim i as Single
For i = 0.6 To 0.8 Step 0.1
Debug.Print i
Next i
Debug.Print i
In teoria esso dovrebbe essere eseguito per tre
volte, con il contatore i che vale 0.6, 0.7 e 0.8; invece esso è
eseguito soltanto due volte, per i = 0.6 e i = 0.7: quando i viene
ulteriormente incrementato non vale 0.8, bensì 0.8000001, che
essendo maggiore di 0.8 determina l'interruzione del ciclo. Per
questo motivo è sempre buona norma usare valori interi sia per il
contatore che per i valori di inizio, fine e incremento, in quanto
con valori interi il microprocessore non commette quegli errori di
imprecisione che possono determinare comportamenti anomali.
Naturalmente i valori iniziale e finale del contatore, ovvero il
numero di iterazioni, non devono necessariamente essere stabiliti
esplicitamente durante la scrittura del codice: essi possono essere
determinati durante l'esecuzione del programma semplicemente
utilizzando delle variabili aggiuntive: ad esempio, il programma
potrebbe chiedere all'utente quali debbano essere i valori di inizio
e fine del contatore e memorizzare questi valori in due variabili da
usare nell'istruzione For:
Dim i as Integer 'contatore
Dim intInizio as Integer, intFine as Integer 'valori iniziale e finale
intInizio=Val(InputBox("Inserisci il valore iniziale del contatore:"))
intFine=Val(InputBox("Inserisci il valore finale del contatore:"))
For i = intInizio To intFine
Debug.Print i
Next i
In questo esempio si è fatto uso della funzione
InputBox, che richiede all'utente l'inserimento di un valore in una
casella di testo: tale valore è quello restituito dalla funzione, e
poiché è di tipo stringa esso deve essere convertito in numero
attraverso la funzione Val. È chiaro che se l'utente inserisce nella
casella un valore che non può essere convertito in numero (ad es.
"a56bc"), sarà generato un errore causato dalla funzione Val.
Come per altri blocchi di istruzioni, anche per i blocchi For…Next è
possibile usare la nidificazione, ovvero includere un blocco For
all'interno di un altro blocco For:
For i = 1 To 10
For k = 5 To 22
[istruzioni]
Next k
Next i
La cosa importante è non intersecare mai due
cicli distinti, ovvero non fare mai una cosa del genere:
For i = 1 To 10 'inizio PRIMO ciclo
For k = 5 To 22 'inizio SECONDO ciclo
[istruzioni]
Next i 'fine PRIMO ciclo
Next k 'fine SECONDO ciclo
Così facendo si genera un errore di sintassi,
perché l'istruzione "Next i" non corrisponde all'istruzione "For k"
che la precede: il secondo ciclo non è interamente contenuto nel
primo, ma si sovrappone ad esso generando confusione. Volendo, è
possibile anche omettere il nome del contatore nell'istruzione Next,
e in tal caso Visual Basic assumerà automaticamente che esso si
riferisce all'istruzione For immediatamente precedente
For i = 1 To 10
For k = 5 To 22
[istruzioni]
Next ' Visual Basic assume che l'istruzione sia: Next k
Next ' Visual Basic assume che l'istruzione sia: Next i
Spesso è necessario interrompere l'esecuzione di
un ciclo se si verifica una determinata condizione: Visual Basic
mette a disposizione del programmatore un'istruzione apposita: Exit
For, che sposta il punto di esecuzione del programma all'istruzione
immediatamente successiva all'istruzione Next relativa al ciclo
interrotto. Solitamente questa istruzione si fa dipendere da un
blocco If che controlla il verificarsi di una "condizione di
uscita":
For i = 1 To 10
If i = 8 Then Exit For
Debug.Print i
Next i
Debug.Print "ciclo interrotto"
Il ciclo precedente, che semplicemente visualizza
il valore del contatore, teoricamente dovrebbe essere eseguito dieci
volte ma in realtà è eseguito solo otto volte, perché all'ottava
esecuzione la condizione i = 8 risulta verificata determinando
l'uscita dal ciclo (senza stampare il valore del contatore) e la
visualizzazione del messaggio "ciclo interrotto"; si noti che questo
messaggio sarebbe visualizzato in ogni caso, al termine del ciclo. I
"puristi" della programmazione non vedono di buon occhio l'utilizzo
dell'istruzione Exit For, perché in questo caso il ciclo non termina
solo con l'ultima istruzione "Next", come ci si potrebbe aspettare
in condizioni normali, ma potrebbe terminare anche all'interno del
ciclo stesso: ciò determina un'eccezione alla normale esecuzione del
codice e pertanto potrebbe complicarne la comprensione e la
modifica.
In effetti utilizzare l'istruzione Exit For non è l'unico modo per
interrompere un ciclo: sapendo che esso termina quando il contatore
supera il valore finale, la soluzione più intuitiva sarebbe quella
di assegnare al contatore un valore maggiore del limite finale in
modo che il ciclo non prosegua oltre:
For i =1 To 10
If i = 8 then i =11
Debug.Print i
end if
Next i
Debug.Print "ciclo interrotto"
Nell'esempio precedente, quando i=8 il programma
assegna al contatore il valore 11, cioè un valore superiore al
limite di 10 specificato nell'istruzione For; in questo modo il
ciclo non è interrotto direttamente, e infatti l'istruzione
Debug.Print i è eseguita normalmente anche quando i=8, però
l'istruzione Next i verifica che il contatore ha superato il limite
e quindi determina la fine del ciclo e la visualizzazione del
messaggio "ciclo interrotto". Tuttavia, da un punto di vista
stilistico questa soluzione è ancora peggiore della precedente,
perché il valore del contatore non dovrebbe mai essere modificato
direttamente all'interno del ciclo stesso: un metodo del genere può
complicare molto il debug e l'eventuale modifica del codice perché
può generare errori imprevisti e generalmente difficili da
identificare.
Diciannovesima lezione - Cicli Do...Loop
Come accennato in altre lezioni, Visual Basic
mette a disposizione del programmatore vari tipi di cicli iterativi;
nell'ultima lezione abbiamo visto il ciclo principale (For… Next),
ora vedremo un altro ciclo molto importante: il Do…Loop.
Come il ciclo For…Next, anche il ciclo Do…Loop esegue un gruppo di
istruzioni finché risulta verificata (o falsificata, a seconda del
punto di vista) una determinata condizione: questa condizione deve
essere preceduta da una parola chiave che indica se il proseguimento
del ciclo è subordinato alla verità o falsità della condizione. Le
due parole chiave che possono essere utilizzate sono While e Until:
la prima indica che la condizione specificata deve risultare vera
affinché il ciclo prosegua, la seconda indica che la condizione deve
risultare falsa affinché il ciclo prosegua. Ecco un esempio di ciclo
Do…Loop:
Dim i as Integer
i = 1
Do While i<10
i = i+1
Debug.Print i
Loop
Debug.Print "i vale " + cstr(i)+": il ciclo è terminato"
Questo ciclo incrementa e stampa il valore della
variabile i fintantoché essa resta minore di 10: quando i assume il
valore 10 la condizione i<10 risulterà falsa, e poiché nel ciclo è
specificata la parola chiave While, il ciclo si interromperà e il
controllo passerà all'istruzione successiva all'istruzione Loop.
Lo stesso identico ciclo può essere espresso anche utilizzando la
parola chiave Until:
Dim i as Integer
i = 1
Do Until i>=10
i = i+1
Debug.Print i
Loop
Debug.Print "i vale " + cstr(i)+": il ciclo è terminato"
Avendo utilizzato Until, è necessario invertire
la condizione di controllo affinché i due cicli siano equivalenti:
nel primo esempio il ciclo era eseguito finché i<10 è vera, nel
secondo esempio il ciclo è eseguito finché i>=10 è falsa, poiché il
valore iniziale di i è sempre 1. In termini più generali, dato un
ciclo Do While:
Do While condizione
[istruzioni]
Loop
il ciclo Do Until equivalente sarà
Do Until Not condizione
[istruzioni]
Loop
Da questi esempi appare con evidenza una forte
analogia con il ciclo For visto sopra: in effetti le differenze sono
ben poche, tant'è vero che qualunque ciclo For può essere espresso
come un ciclo Do e viceversa. L'uso di un ciclo al posto di un altro
va deciso in base a questioni di convenienza: si sceglie
l'istruzione più semplice, più immediata, più facilmente
comprensibile: negli esempi appena considerati il ciclo For è
leggermente preferibile al ciclo Do, perché è più intuitivo e
consente di evitare l'istruzione di incremento della variabile i,
che in questi casi funge da "contatore": è proprio l'istruzione For…Next
che si occupa di inizializzare e incrementare la variabile, e così
il programmatore deve solo preoccuparsi di stamparne il valore.
In generale, il ciclo For è preferibile quando si conosce con
esattezza il numero di iterazioni, ossia quando si sa per quante
volte il ciclo deve essere eseguito; il ciclo Do è preferibile
invece quando è necessaria più flessibilità, quando il numero di
iterazioni non può essere conosciuto a priori. Ad esempio, si
supponga di dover eseguire ciclicamente un gruppo di istruzioni
finché l'utente non dice "basta!": non è possibile sapere in
anticipo di quanta pazienza disponga l'utente, perciò è opportuno
ricorrere a un ciclo Do che controlli il verificarsi di una
condizione. In casi come questi, solitamente si fa ricorso
all'utilizzo di una variabile flag di tipo booleano, che assuma il
valore vero (o falso, a seconda della convenienza) quando l'utente
decide di interrompere il ciclo:
Dim blnFlag as Boolean 'flag di controllo del ciclo
Do While blnFlag
Debug.Print Rnd()
Loop
Questo semplice ciclo continua a visualizzare
numeri casuali finché la variabile blnFlag è vera: il ciclo si
interromperà quando il flag, a seguito di un'azione dell'utente o al
verificarsi di altre condizioni, assumerà il valore False. Per
esempio, si inserisca in un Form un pulsante di comando e
un'etichetta di testo: si imposti la Caption del CommandButton a
"Avvia" e nella routine Click si scriva
Private Sub Command1_Click()
If blnFlag Then
Command1.Caption = "Avvia"
blnFlag = False
Else
Command1.Caption = "Interrompi"
blnFlag = True
End If
Do While blnFlag
label1.Caption = CStr(Rnd())
DoEvents ' Effettua il refresh del video
Loop
End Sub
La subroutine controlla innanzitutto il valore
del flag (che naturalmente deve essere dichiarato a livello di
modulo): se è falso (impostazione predefinita iniziale per tutte le
variabili booleane), esso diventa vero e il ciclo Do successivo può
essere eseguito dando il via alla visualizzazione dei numeri
casuali; altrimenti diventa falso e quindi il ciclo Do si
interrompe; inoltre viene modificata la Caption del pulsante per far
capire all'utente l'effetto della pressione del pulsante stesso.
Nel ciclo Do compare l'istruzione DoEvents, che restituisce
temporaneamente il controllo al sistema operativo per consentirgli
di gestire altre operazioni accumulatesi durante l'esecuzione del
nostro programma: senza questa istruzione, a causa del modo con cui
Windows gestisce il multitasking, il programma si bloccherebbe
nell'esecuzione del ciclo, perché la pressione del pulsante non
avrebbe alcun effetto. Detto con parole poco precise, il programma è
così impegnato ad eseguire il ciclo Do che non ha il tempo di
gestire gli altri input forniti dall'utente (come la pressione del
pulsante), né di aggiornare l'aspetto degli altri componenti del
Form (l'etichetta non mostra nulla), a meno che non ci sia
un'istruzione esplicita che obblighi il nostro programma a cedere
momentaneamente il controllo al sistema operativo: questo è appunto
il compito dell'istruzione DoEvents. Senza di essa l'unico modo per interrompere il programma è premere la combinazione di tasti ctrl+pausa.
L'eliminazione dell'istruzione DoEvents impedisce di modificare il
flag blnFlag una volta che il ciclo Do è cominciato: la variabile
booleana pertanto resta sempre True, e di conseguenza il ciclo non
si interromperà mai; questo è un semplice esempio di ciclo infinito.
La presenza di cicli infiniti è uno dei classici bug commessi da
programmatori alle prime armi, ma anche da programmatori un po' più
esperti: quando la condizione di controllo del ciclo dipende da
diversi fattori può essere difficile rendersi conto dell'errore
commesso, anche perché di norma l'errore sarà tanto più "nascosto"
quanto più si presenta raramente nel corso dell'esecuzione. Per
questo motivo è necessario stare bene attenti a fornire una
condizione di uscita dal ciclo: se c'è il rischio che la condizione
di controllo resti sempre vera (se si usa While) o sempre falsa (se
si usa Until), può essere opportuno utilizzare ancora l'istruzione
Exit; nel caso del ciclo For l'istruzione corretta era Exit For, nel
caso del ciclo Do l'istruzione corretta è Exit Do. L'esempio
precedente potrebbe quindi essere riscritto in questo modo:
Private Sub Command1_Click()
If blnFlag Then
Command1.Caption = "Avvia"
blnFlag = False
Else
Command1.Caption = "Interrompi"
blnFlag = True
End If
Do While True 'ciclo virtualmente infinito
Label1.Caption = CStr(Rnd())
DoEvents
If Not blnFlag Then Exit Do 'condizione di uscita dal ciclo
Loop
End Sub
Il ciclo è potenzialmente infinito, perché la
condizione di controllo non è una vera e propria condizione, ma è un
valore letterale costante (True) che in quanto tale non potrà mai
diventare False: la condizione di uscita è quindi ottenuta tramite
un controllo interno al ciclo, che esamina il valore del flag: se
questo è falso, significa che l'utente vuole interrompere il ciclo,
pertanto Not blnFlag sarà True e sarà eseguita l'istruzione Exit Do
che passa il controllo all'istruzione successiva al ciclo (in questo
caso End Sub).
La clausola While o Until può trovarsi alternativamente dopo
l'istruzione Do o dopo l'istruzione Loop:
Do While|Until condizione
[istruzioni]
Loop
oppure
Do
[istruzioni]
Loop While|Until condizione
La differenza consiste nel momento in cui è
controllato il valore di condizione: nel primo caso il controllo
avviene all'inizio di ogni iterazione, nel secondo caso alla fine di
ogni iterazione. Ciò significa che se per ipotesi la condizione
risulta subito falsa (o vera, se si usa Until), nel primo caso il
ciclo non sarà eseguito mai, mentre nel secondo caso sarà eseguito
solo una volta, perché la condizione è controllata dopo l'esecuzione
delle istruzioni.
La condizione di controllo del ciclo può naturalmente essere
rappresentata da un'espressione booleana anche complessa, come la
seguente:
Do While blnFlag And (intUsers > 1 Or intUsers = -1) And (lngCount Xor lngMax) = 20)
[istruzioni]
Loop
In questi casi bisogna tenere presente che la
condizione è sempre e soltanto una, che viene valutata tenendo conto
complessivamente del valore delle singole parti e degli operatori
logici utilizzati: quando l'intera espressione è vera, il ciclo
prosegue, quando diventa falsa il ciclo si interrompe. Trasformare
un ciclo del genere nel corrispondente Do Until…Loop può diventare
molto complicato se si cerca di convertire ogni parte della
condizione nel corrispondente opposto: in questo caso, l'equivalente
sarebbe
Do Until Not blnFlag Or (intUsers <= 1 And intUsers <> -1) Or ((lngCount Xor lngMax) <> 20)
[istruzioni]
Loop
Ma la cosa più semplice è premettere un Not all'intera
condizione:
Do Until Not (blnFlag And (intUsers > 1 Or intUsers = -1) And ((lngCount Xor lngMax) = 20))
[istruzioni]
Loop
Infine, come per i cicli For, anche i cicli Do
possono essere nidificati a più livelli: ogni istruzione Loop
corrisponderà all'istruzione Do immediatamente precedente, in modo
che ogni ciclo sia interamente contenuto nel ciclo più esterno, come
nell'esempio seguente:
Do While condizione1
Do
[istruzioni2]
Loop Until condizione2
[istruzioni1]
Loop
Ora che conoscete anche il ciclo Do…Loop, potete
riprendere in mano il progetto del Campo minato delle lezioni
precedenti: ricordate lo stratagemma utilizzato per assicurarsi che
le tre mine fossero disposte sotto tre differenti pulsanti? La
soluzione escogitata consisteva nel simulare più estrazioni casuali
tramite l'uso di etichette e dell'istruzione goto. In realtà una
soluzione molto più efficiente e flessibile (oltre che più "bella"
stilisticamente) è data dall'uso di un ciclo Do simile a questo:
Dim t as Integer 'variabile temporanea per eseguire i controlli
Dim i as Integer, k as Integer 'contatori per i cicli
Dim blnUguali as Boolean 'flag
Randomize Timer
For i = 0 To 2
Do
PosMine(i) = Int(Rnd * 16)
blnUguali=False
For k=0 To i-1
If (PosMine(i)=PosMine(k)) Or blnUguali Then
blnUguali=True
Else
blnUguali=False
End If
Next k
Loop While blnUguali
Mina(PosMine(i)).Tag = True
Next i
L'algoritmo è solo apparentemente complicato: il
ciclo For esterno conta le mine da piazzare, e contiene un ciclo Do
che continua a estrarre valori casuali finché l'ultimo valore
estratto risulta uguale a uno di quelli estratti nelle iterazioni
precedenti. L'uguaglianza di due valori è segnalato dal flag
blnUguali, il cui valore è impostato nel terzo ciclo, quello più
interno che ha come contatore k: questo ciclo controlla se la
posizione calcolata della mina considerata coincide con la posizione
delle mine precedenti; se due mine coincidono, il flag è impostato a
True, altrimenti è impostato a False: si noti che la condizione
controllata non è semplicemente (PosMine(i)=PosMine(k)), ma (PosMine(i)=PosMine(k))
Or blnUguali, per evitare che blnUguali diventi False quando è già
True, cioè quando è già stata trovata una coincidenza da eliminare.
Per lo stesso motivo, blnUguali è reinizializzato a False prima di
controllare la coincidenza di due mine col ciclo For interno. Una
volta che si è calcolata una posizione della mina i-esima che è
diversa dalle altre, il ciclo Do si interromperà e si potrà
aggiornare la proprietà Tag di quella mina, e così via per tutte le
tre mine.
Questo è un algoritmo semplice ma potente, perché consente di
estrarre valori casuali certamente diversi l'uno dall'altro
qualunque sia il numero di iterazioni da effettuare (ovvero il
numero di mine da piazzare): se avessimo dovuto cavarcela con le
etichette la situazione sarebbe diventata ingestibile anche solo con
10 mine.
Ventesima lezione - Cicli While...Wend
Tra le strutture iterative disponibili in Visual
Basic, esiste anche il ciclo While…Wend, che è certamente il meno
conosciuto e meno utilizzato; in effetti il funzionamento di questo
tipo di ciclo è del tutto analogo a quello di un ciclo Do While…Loop:
le istruzioni contenute nel ciclo sono eseguite finché la condizione
espressa dopo l'istruzione While è vera
While condizione
[istruzioni]
Wend
Oltretutto, il normale ciclo Do While…Loop è più
flessibile del ciclo While…Wend, e tanto basta a giustificare lo
scarsissimo uso del ciclo While…Wend.
Tornando ai cicli in generale, quando si deve utilizzare una
struttura iterativa bisogna fare attenzione in particolare a due
cose: la prima, che abbiamo già visto, è fornire una condizione di
uscita per evitare cicli infiniti; la seconda riguarda la corretta
gestione della prima e dell'ultima iterazione. La questione non è
così banale come sembra, e soprattutto all'inizio può portare a
errori grossolani: prendiamo ad esempio il caso di una ricerca
ricorsiva di una stringa all'interno di un testo. Spesso capita che
sia necessario conoscere, oltre al nome di un file, anche il suo
percorso (path in inglese), ovvero la posizione esatta all'interno
dell'albero delle directory contenute nell'hard disk; e a volte è
utile suddividere il percorso in tanti "pezzi" quante sono le
cartelle che bisogna attraversare per giungere fino al file: per
fare ciò occorre contare quanti sono i separatori di path presenti
nella stringa che identifica il percorso, ovvero quanti backslash
("\") ci sono.
Per trovare una stringa all'interno di un'altra è sufficiente usare
la comoda istruzione instr, la cui sintassi è:
Instr([start], string1, string2, [compare])
Il primo parametro è un numero che indica la
posizione dalla quale cominciare a cercare la stringa da trovare: ad
esempio, se stiamo cercando un backslash all'interno di un path
completo, è inutile cominciare a cercare dal primo carattere del
percorso, perché questo comincia con la lettera di un'unità seguita
dai due punti (ad es. "C:"), quindi è possibile iniziare la ricerca
direttamente dal terzo carattere. Il parametro è facoltativo, e se
non viene specificato la ricerca partirà dal primo carattere. I
parametri string1 e string2 identificano rispettivamente la stringa
in cui bisogna cercare (nel nostro caso il percorso) e la stringa da
cercare (nel nostro caso il backslash). L'ultimo parametro indica
come va effettuata la ricerca: nel nostro caso i valori interessanti
sono due: 0, espresso anche dalla costante vbBinaryCompare, e 1,
espresso dalla costante vbTextCompare; nel primo caso il confronto
tra le due stringhe è effettuato in modalità binaria, che tradotto
un po' rozzamente significa che il confronto è "case sensitive",
ovvero sensibile alla differenza tra maiuscole e minuscole; nel
secondo caso invece la differenza tra maiuscole e minuscole è
ignorata, perché il confronto è effettuato in semplice modalità
testuale. Per chiarire la differenza, basta scrivere nella finestra
immediata:
? instr(1, "Pippo", "p", vbBinaryCompare) 'oppure instr(1, "Pippo",
"p", 0), è la stessa cosa
La funzione restituirà il valore 3.
Se invece si scrive:
? instr(1, "Pippo", "p", vbTextCompare) 'oppure instr(1, "Pippo",
"p", 1)
la funzione restituirà 1.
Come avrete intuito, il valore restituito dalla
funzione è la posizione della prima "p" trovata nella stringa
"Pippo": ma mentre nel primo caso cerchiamo una p minuscola
abilitando la ricerca "case sensitive", nel secondo caso la ricerca
è solo in modalità testo, e quindi la funzione restituisce la
posizione della prima "p" che trova, maiuscola o minuscola che sia.
Se la stringa cercata non si trova in quella in cui è fatta la
ricerca (se ad esempio cerchiamo una "z" in "pippo", o anche una "O"
in "Pippo" abilitando la ricerca binaria), la funzione instr
restituisce zero.
Tornando al nostro esempio, per contare i backslash in un path basta
un semplice ciclo do…loop, utilizzando un contatore da incrementare
ogni volta che instr trova un "\": dobbiamo però fare attenzione a
spostare sempre in avanti il punto di inizio della ricerca (il
parametro start), perché se cerchiamo sempre a partire dal primo
carattere, il ciclo non si fermerà mai e restituirà sempre la
posizione del primo "\". Una soluzione comoda è quella di utilizzare
un'altra variabile che memorizzi la posizione dell'ultimo "\"
trovato, ovvero che memorizzi il valore restituito da instr: la
ricerca successiva dovrà partire dal carattere successivo:
Dim intPos as Integer
Dim strPath as String
strPath="C:\documenti\immagini\esempio.jpg"
Do
intPos=Instr(intPos+1, strPath, "\")
Loop
intPos memorizza la posizione dell'ultimo
backslash trovato: poiché essa è inizializzata a 0, alla prima
iterazione la ricerca partirà dal primo carattere, come avviene
nella maggior parte dei casi (se vogliamo farla partire dal terzo
carattere, perché i primi due contengono il nome dell'unità, basta
inizializzare intPos=2 prima del Do); nelle iterazioni successive,
partirà dal carattere successivo all'ultimo backslash trovato nel
path. Il parametro "compare" è stato tralasciato perché non ha
alcuna influenza: non esiste un "\" maiuscolo e un "\" minuscolo;
comunque l'impostazione predefinita è vbBinaryCompare. La variabile
strPath è inizializzata a un percorso qualunque (compreso il nome di
un file) solo per far funzionare il codice: in realtà dovrebbe
essere ignoto a priori, ad esempio potrebbe essere inserito
dall'utente in fase di esecuzione. Nel ciclo appena descritto manca
una cosa: la condizione di uscita. Questa dovrebbe verificare se la
funzione instr ha restituito un valore positivo oppure no: nel primo
caso significa che ha trovato un "\" e quindi possiamo continuare la
ricerca; nel secondo caso vuol dire che non ha trovato nulla e
quindi la ricerca deve essere fermata perché non ci sono ulteriori
"\" nell'ultima parte del percorso. Pertanto la condizione potrebbe
essere:
while intPos>0
oppure:
until intPos=0
Bisogna decidere dove mettere la condizione, se
all'inizio o alla fine del ciclo: se intPos è inizializzata a 0,
certamente la condizione non dovrà essere posta all'inizio,
altrimenti il ciclo non eseguirebbe neppure un'istruzione:
Dim intPos as Integer
Dim strPath as String
strPath="C:\documenti\immagini\esempio.jpg"
Do While intPos>0 'intPos è =0, quindi il ciclo non è eseguito
intPos=Instr(intPos+1,strPath,"\")
Loop
D'altra parte, mettere la condizione alla fine
comporta la perdita di una preziosa informazione: la posizione
dell'ultimo backslash esistente nel path, che solitamente indica
anche l'inizio del nome vero e proprio del file (oppure il nome
della cartella in cui risiede il file, a seconda dei casi):
Dim intPos as Integer
Dim strPath as String
strPath="C:\documenti\immagini\esempio.jpg"
Do
intPos=Instr(intPos+1,strPath,"\")
Loop While intPos>0
Questo ciclo esegue almeno una volta la ricerca,
e prosegue fino a trovare tutti i "\": ma all'uscita dal ciclo
intPos vale 0, e noi non sappiamo più qual era la posizione
dell'ultimo backslash; magari è un'informazione che non ci
interessa, ma in caso contrario dobbiamo trovare una soluzione
alternativa. Ad esempio si potrebbe utilizzare un'altra variabile
per memorizzare il valore precedente di intPos:
Dim intPos as Integer
Dim intPosPrec as Integer
Dim strPath as String
strPath="C:\documenti\immagini\esempio.jpg"
Do
intPosPrec=intPos
intPos=Instr(intPos+1, strPath, "\")
Loop While intPos>0
All'uscita dal ciclo, intPosPrec conterrà la posizione
dell'ultimo "\". Oppure si può utilizzare come condizione di uscita
non "intPos>0", bensì "Instr(…)>0", ma in questo modo la funzione
Instr viene eseguita due volte per ogni ricerca: una volta per
controllare se ci sono altri "\", e un'altra volta per sapere dove
si trovano:
Dim intPos as Integer
Dim strPath as String
strPath="C:\documenti\immagini\esempio.jpg"
Do While Instr(intPos+1, strPath, "\")
intPos= Instr(intPos+1, strPath, "\")
Loop
In questo caso la condizione può essere spostata
all'inizio del ciclo: se questo non viene eseguito neppure una
volta, significa che non ci sono "\" nel percorso; infatti instr()
restituisce zero, che viene valutato come valore logico False, e
quindi la condizione per eseguire il ciclo non è verificata. Una
soluzione analoga può essere adottata inizializzando a un valore
positivo la variabile intPos (ad esempio al valore 2, come suggerito
prima):
Dim intPos as Integer
Dim strPath as String
strPath="C:\documenti\immagini\esempio.jpg"
IntPos=2
Do While intPos
IntPos = Instr(intPos+1, strPath, "\")
Loop
Insomma, quando usate i cicli state attenti non solo a quando
interromperli (condizione di uscita), ma anche a quale valore
assumono le variabili coinvolte in essi (in particolare prima della
prima iterazione e dopo l'ultima iterazione). Se non siete ancora
convinti, proviamo ora a memorizzare le varie parti del percorso in
un vettore: ogni elemento del vettore deve contenere una delle
cartelle appartenenti al path, in ordine gerarchico; poiché non
sappiamo a priori quante cartelle sono coinvolte, possiamo usare un
vettore dinamico: ogni volta che troviamo un "\", dobbiamo
aggiungere un elemento al vettore e assegnargli il nome della
cartella che precede questo "\"
Dim strCartelle() as String
Dim intPos as Integer
Dim intPosPrec as Integer
Dim strPath as String
strPath="C:\documenti\immagini\esempio.jpg"
Do
IntPosPrec=intPos
IntPos=instr(intPos+1, strPath, "\")
Redim Preserve strCartelle(Ubound(strCartelle)+1)
StrCartelle(Ubound(strCartelle))=Mid$(strPath, intPosPrec+1, intPos-intPosPrec)
Loop While intPos
Il vettore strCartelle contiene i nomi delle
cartelle presenti nel path: è un vettore dinamico, che viene
ridimensionato all'interno del ciclo ogni volta che viene trovato un
"\". Il ridimensionamento, che avevamo brevemente già visto (lez.
14), avviene in base al valore della funzione Ubound, che
restituisce il limite superiore attuale del vettore: se il vettore
ha tre elementi (da 0 a 2), Ubound restituisce 2; attenzione: se
Ubound restituisce zero non significa che il vettore non ha alcun
elemento, ma che ne ha uno solo, con indice 0. Aggiungere un
elemento al vettore significa quindi ridimensionarlo assegnandogli
un elemento in più di quelli che già possiede (ubound()+1). La
parola chiave Preserve serve invece a mantenere in memoria i valori
già assegnati: infatti l'istruzione Redim usata da sola non fa altro
che riallocare lo spazio di memoria disponibile per il vettore,
reinizializzando tutti i suoi elementi e quindi di fatto cancellando
i valori precedentemente assegnati. Il nome di ogni cartella è
estratto attraverso la funzione Mid, che prende da una stringa (il
primo parametro) un intervallo di caratteri definito da una
posizione iniziale (il secondo parametro) e da una lunghezza (il
terzo parametro). Ovviamente il secondo parametro dev'essere
positivo, altrimenti si verifica un errore; il terzo invece può
anche essere zero (in tal caso è restituita la stringa vuota ""),
basta che sia non negativo. Nel nostro caso la posizione iniziale
del nome della cartella è naturalmente il carattere successivo al
penultimo backslash trovato, mentre la lunghezza del nome è
calcolabile tramite la distanza tra il penultimo e l'ultimo
backslash.
Ora, il ciclo appena descritto presenta alcuni inconvenienti; anzi,
sono veri e propri errori:
1) prima di tutto, la funzione Ubound deve avere come argomento un
vettore (o matrice) con dimensioni definite, altrimenti genera un
errore: e siccome alla prima iterazione strCartelle non ha una
dimensione definita, indovinate un po' che succede…
2) in secondo luogo, all'ultima iterazione intPos è uguale a 0, come
si è visto prima; e in questo caso ad andare in errore è la funzione
Mid, perché il terzo parametro risulterebbe negativo.
Ventunesima lezione - Ancora sui
Cicli e Select Case
Nell'ultima lezione ci eravamo lasciati con un
paio di errori da correggere; questo era il codice "sbagliato":
Dim strCartelle() as String
Dim intPos as Integer
Dim intPosPrec as Integer
Dim strPath as String
strPath="C:\documenti\immagini\esempio.jpg"
Do
IntPosPrec=intPos
IntPos=instr(intPos+1, strPath, "\")
Redim Preserve strCartelle(Ubound(strCartelle)+1) as String
StrCartelle(Ubound(strCartelle))=Mid$(strPath, intPosPrec+1, intPos-intPosPrec)
Loop While intPos
Se proviamo a eseguire questo codice (ad esempio
inserendolo nella routine dell'evento Load di un form), otterremo
questo errore:
"Indice non compreso nell'intervallo"
L'errore si verifica nella riga in cui si ridimensiona il vettore
strCartelle, perché nella prima iterazione del ciclo esso non ha una
dimensione definita, pertanto ad andare in errore è la funzione
Ubound(strCartelle): risolvere questo errore è molto semplice,
infatti basta inizializzare il vettore prima del ciclo Do. Poiché
all'inizio il vettore deve essere vuoto, possiamo ridimensionarlo
assegnandogli un solo elemento, in questo modo:
Redim strCartelle(0) as String
Così facendo, però, sprechiamo un elemento del
vettore (l'elemento zero, appunto), perché nel ciclo il
ridimensionamento avviene aumentando di 1 l'indice superiore del
vettore: quindi il primo elemento del vettore riempito con il nome
di una cartella sarebbe l'elemento 1, mentre l'elemento 0 resterebbe
inutilizzato. Per rimediare a questo piccolo inconveniente (che a
dire il vero potremmo anche trascurare), basta invertire le ultime
due istruzioni del ciclo, in modo che prima si assegni un valore
all'ultimo elemento del vettore, e poi si proceda al
ridimensionamento di quest'ultimo:
Dim strCartelle() as String
Dim intPos as Integer
Dim intPosPrec as Integer
Dim strPath as String
strPath="C:\documenti\immagini\esempio.jpg"
Redim strCartelle(0) as String
Do
IntPosPrec=intPos
IntPos=instr(intPos+1, strPath, "\")
StrCartelle(Ubound(strCartelle))=Mid$(strPath, intPosPrec+1, intPos-intPosPrec)
Redim Preserve strCartelle(Ubound(strCartelle)+1) as String
Loop While intPos
Il primo "bug" è risolto, ma ce n'è ancora un
altro: se proviamo ad eseguire il ciclo appena modificato, otterremo
il seguente messaggio:
"Chiamata di routine o argomento non valido"
Questa volta l'errore non si verifica all'inizio, ma alla fine del
ciclo: infatti, quando sono finiti i "\" da cercare, la variabili
intPos sarà uguale a zero, mentre la variabile intPosPrec è diversa
da zero; pertanto il terzo parametro della funzione Mid$() è
negativo, e ciò genera l'errore appena visto. Anche in questo caso
la risoluzione è abbastanza semplice, basta usare il costrutto if…then:
Dim strCartelle() as String
Dim intPos as Integer
Dim intPosPrec as Integer
Dim strPath as String
strPath="C:\documenti\immagini\esempio.jpg"
Redim strCartelle(0) as String
Do
IntPosPrec=intPos
IntPos=instr(intPos+1, strPath, "\")
If intPos Then
StrCartelle(Ubound(strCartelle))=Mid$(strPath, intPosPrec+1, intPos-intPosPrec)
Else
StrCartelle(Ubound(strCartelle))=Mid$(strPath, intPosPrec+1)
End If
Redim Preserve strCartelle(Ubound(strCartelle)+1) as String
Loop While intPos
Se intPos è diversa da zero (cioè se è stato
trovato un ulteriore "\"), si prendono solo i caratteri tra il
penultimo e l'ultimo backslash, altrimenti si prendono tutti i
caratteri dall'ultimo backslash in poi. Questa soluzione, benché
semplice, è però poco elegante perché costringe a effettuare un
controllo che risulta sostanzialmente inutile in tutte le iterazioni
tranne che nell'ultima; se il ciclo dovesse eseguire numerose
iterazioni, il rallentamento derivante da questo controllo potrebbe
farsi consistente. Una possibile alternativa è quella di spostare la
ricerca del successivo backslash alla fine del ciclo, anziché porla
all'inizio: così quando non ci sono più backslash il ciclo termina
direttamente; in questo caso però occorre effettuare la ricerca del
primo backslash prima dell'inizio del Do e assegnare l'ultimo
elemento del vettore dopo la sua fine, in questo modo:
Dim strCartelle() as String
Dim intPos as Integer
Dim intPosPrec as Integer
Dim strPath as String
strPath="C:\documenti\immagini\esempio.jpg"
redim strCartelle(0) as String
IntPos=instr(intPos+1, strPath, "\")
Do
StrCartelle(Ubound(strCartelle))=Mid$(strPath, intPosPrec+1, intPos-intPosPrec)
Redim Preserve strCartelle(Ubound(strCartelle)+1) as String
IntPosPrec=intPos
IntPos=instr(intPos+1, strPath, "\")
Loop While intPos
StrCartelle(Ubound(strCartelle))=Mid$(strPath, intPosPrec+1)
For intPos=0 to Ubound(strCartelle)
Debug.Print strCartelle(intPos)
Next intPos
Il piccolo ciclo For finale serve solo a
visualizzare i nomi delle cartelle che abbiamo estrapolato dal
percorso originale: come noterete, tutti i nomi delle cartelle
(tranne il nome del file) terminano con "\", perché alla funzione
Mid abbiamo chiesto di prendere tutti i caratteri compresi tra il
penultimo e l'ultimo backslash, e in questi caratteri c'è anche
l'ultimo backslash. Questo non è un vero e proprio errore, dipende
più che altro dall'uso che vogliamo fare del vettore strCartelle;
comunque, se volessimo solo il nome della cartella puro e semplice
dovremmo chiamare la funzione Mid in questo modo:
StrCartelle(Ubound(strCartelle))=Mid$(strPath, intPosPrec+1, intPos-intPosPrec-1)
Il "-1" aggiunto al terzo parametro fa sì che
l'ultimo backslash sia escluso dai caratteri da assegnare agli
elementi del vettore strCartelle. Ci possono essere vari modi per
risolvere problemi come quelli visti fin qui: l'importante è sapersi
ingegnare e trovare la soluzione più adatta alle proprie esigenze.
Terminato il discorso sui cicli, passiamo a considerare un'altra
istruzione utilizzata spesso per controllare il flusso del
programma: l'istruzione Select case. Essa analizza un'espressione ed
esegue istruzioni differenti in base al suo valore. Detto così
sembra che l'istruzione Select case sia del tutto simile
all'istruzione If, e in effetti è così: infatti è possibile
esprimere una Select case come un blocco If con un adeguato numero
di clausole ElseIf. La scelta tra le due di solito dipende da
considerazioni di convenienza e di leggibilità del codice, perché
spesso un blocco Select risulta strutturalmente più semplice di un
blocco If. La sintassi dell'istruzione Select Case è la seguente:
Select Case espressione
Case valore-1
Istruzioni-1
Case valore-2
Istruzioni-2
…
[Case Else
istruzioni-else]
End Select
Espressione è una variabile, una proprietà o una
qualunque espressione che può assumere diversi valori e che va
confrontata coi valori elencati nei vari "casi"; nel caso in cui il
valore dell'espressione sia valore-1, saranno eseguite le istruzioni
istruzioni-1 (che ovviamente possono essere più di una); se il
valore è valore-2, saranno eseguite le istruzioni istruzioni-2, e
così via, per tutti i casi elencati. Se espressione assume un valore
che non rientra in quelli specificati, sarà eseguito il blocco di
istruzioni istruzioni-else, se è presente: infatti, come per
l'istruzione If, anche nella Select Case il blocco Else è
facoltativo; inoltre, come si è visto più volte, anche per questa
istruzione vale la regola di indicarne la fine con l'istruzione End
Select. Ecco un esempio di istruzione Select case:
Select Case lblEtichetta.Caption
Case "Testo1"
lblEtichetta.FontSize = 12
Case Else
lblEtichetta.FontName = "Arial"
lblEtichetta.FontSize = 11
End Select
Nel caso in cui fosse necessario eseguire lo
stesso blocco di istruzioni in corrispondenza di più valori di
espressione, l'elenco di questi valori va separato con la virgola;
ad esempio, il blocco precedente può essere modificato in questo
modo:
Select Case lblEtichetta.Caption
Case "Testo1", "Testo2", ""
lblEtichetta.FontSize = 12
Case Else
lblEtichetta.FontName = "Arial"
lblEtichetta.FontSize = 11
End Select
L'elenco di valori con cui va confrontata
l'espressione può assumere anche altre forme, che risultano
particolarmente utili quando l'espressione da controllare è di tipo
numerico: è possibile infatti indicare un intervallo di valori
usando l'operatore To o usando l'operatore Is seguito da un
operatore di confronto, come nell'esempio seguente
Select Case lblEtichetta.FontSize
Case Is < 8, 12 To 14, 18
lblEtichetta.FontSize = 12
Case Else
lblEtichetta.FontName = "Arial"
End Select
In questo esempio la dimensione del carattere
dell'etichetta sarà impostato a 12 punti se esso è minore di 8,
compreso tra 12 e 14 (estremi inclusi), oppure uguale a 18;
altrimenti la dimensione del font non sarà modificata ma il tipo di
carattere diventerà Arial.
La clausola Else, pur non essendo obbligatoria, è comunque opportuna
per gestire i casi "imprevisti", ad esempio generando un messaggio
di errore per notificare all'utente che il valore dell'espressione
non rientra in quelli previsti. Infine, come per l'istruzione If,
anche le istruzioni Select Case possono essere nidificate: ovvero,
dopo ogni clausola Case le istruzioni da eseguire possono includere
un altro blocco Select Case, il quale a sua volta ne può contenere
un altro, e così via.
Ventiduesima lezione - Debug del
Codice
Oggi cominciamo un argomento al quale non sempre
viene riservata la giusta importanza nei manuali di programmazione:
il debug del codice. Spesso i manuali trattano il debug in uno degli
ultimi capitoli, come se fosse una delle ultime cose che un
programmatore deve sapere per svolgere bene il proprio lavoro;
invece è vero proprio il contrario: avere difficoltà ad eseguire un
corretto ed efficiente debug significa avere difficoltà a creare
applicazioni valide ed affidabili, anche se un programmatore
conoscesse a memoria tutte le istruzioni di un linguaggio. Infatti
il debug è la procedura che permette a uno sviluppatore di scovare e
correggere i "bug", ovvero gli errori e le imperfezioni presenti nel
codice sorgente di un'applicazione: poiché anche in applicazioni
semplici è quasi impossibile evitare del tutto errori o semplici
sviste, è necessario sempre rivedere il funzionamento del programma
sviluppato con l'aiuto degli strumenti di debug per verificare che
tutto funzioni correttamente. Anzi, nella stragrande maggioranza dei
casi le operazioni di debug sono molto più lunghe e complesse dello
sviluppo vero e proprio dell'applicazione, e la complessità del
debug è direttamente proporzionale (se non addirittura più che
proporzionale) alla complessità dell'applicazione da testare.
Nell'IDE di Visual Basic for Application, un intero menù è dedicato al debug del
codice: al suo interno ci sono varie voci che consentono allo
sviluppatore di eseguire la propria applicazione istruzione dopo
istruzione, di vedere in ogni momento il valore di tutte le
variabili utilizzate dall'applicazione, di interrompere o modificare
il flusso di esecuzione delle istruzioni. Altre funzionalità
relative al debug si trovano nel menù Visualizza, ed è possibile
anche utilizzare una barra degli strumenti dedicata al debug: basta
cliccare col pulsante destro del mouse sulla barra degli strumenti
standard e selezionare la voce "debug". Finora noi ci siamo limitati
a una sorta di primitivo debug utilizzando la finestra Immediata per
verificare il valore di certe variabili dopo l'esecuzione di alcune
istruzioni: ora vedremo come sia possibile fare la stessa cosa in
modo molto più potente ed efficiente.

Innanzitutto consideriamo le prime quattro voci del menù "Debug": la
prima, "Esegui istruzione", indica la possibilità di eseguire
l'applicazione un'istruzione alla volta, secondo la modalità
comunemente definita "passo-passo" (single step), cioè appunto un
passo alla volta; ad essa è associata il tasto F8, che premuto in
sequenza permette di evidenziare man mano (in giallo, secondo
l'impostazione standard modificabile nelle opzioni dell'IDE) la riga
di istruzioni che sta per essere eseguita. Col tasto F8 si entra in modalità
"interruzione" (visibile nella barra del titolo dell'IDE di Visual Basic) perché l'esecuzione del codice viene interrotta dopo ogni istruzione, fino a quando non si preme nuovamente F8. Quando si è in modalità
interruzione, è possibile conoscere il valore di ogni variabile
posizionando semplicemente il puntatore del mouse sul nome della
variabile che interessa: comparirà un tooltip col valore corrente
della variabile. Poiché quando una riga di codice è evidenziata
l'esecuzione è momentaneamente interrotta, è anche possibile
modificare le istruzioni per vedere come cambia la situazione: in
questo modo è molto semplice correggere errori banali come quelli di
battitura dei valori da assegnare alle variabili. Errori che, per
quanto facili da risolvere, talvolta possono essere molto difficili
da individuare: gli strumenti di debug forniscono un valido aiuto a
questo scopo.
Il debug passo-passo può risultare spesso molto noioso, perché
costringe ad eseguire un'istruzione alla volta anche nelle porzioni
di codice che abbiamo già controllato e che sappiamo funzionare
bene, prima di arrivare al punto in cui pensiamo che si verifichi un
errore e che quindi va controllato attentamente. Consideriamo ad
esempio il seguente codice :
Private Sub Form_Load()
Dim i as Integer
Call Inizializza
Call Ridimensiona
i = Conta()
MsgBox i, "Contatore"
End Sub
Nell'evento load del form sono richiamate due
subroutine e una funzione, la quale restituisce un integer assegnato
alla variabile i: il valore di tale variabile è poi visualizzato
tramite un'istruzione MsgBox; a prescindere dalle subroutine, si
vede subito che l'ultima istruzione contiene un errore, perché il
secondo parametro dovrebbe essere una costante numerica mentre la
variabile nel codice c'è una stringa: ci aspettiamo quindi un errore
"Tipo non corrispondente", o "Type Mismatch". In apparenza, basta
premere un certo numero di volte il tasto F8 per giungere all'istruzione
incriminata; in realtà, quando viene evidenziata una riga che
richiama una routine, premendo F8 si dà inizio all'esecuzione di
quella routine e saranno man mano evidenziate le righe di codice di
quella routine: è chiaro che se le routine "inizializza",
"ridimensiona" e "conta" contengono migliaia di righe di codice
oppure cicli con migliaia di iterazioni, passerà parecchio tempo
prima di riuscire a giungere, premendo il tasto F8, all'ultima
istruzione dell'evento load. Per evitare questo inconveniente è
possibile usare la modalità step over (menù "Esegui
istruzione/routine"), attivabile con la combinazione di tasti
maiusc+F8: con questa modalità l'IDE di Visual Basic non esegue
un'istruzione alla volta ma esegue un'istruzione o una routine; se
la riga evidenziata in giallo è un'istruzione semplice, sarà
eseguita quell'istruzione come nella modalità passo-passo; se invece
è una chiamata a una funzione o subroutine, premendo F8 (single step)
il debug passerà in rassegna le singole istruzioni della routine,
mentre premendo maiusc+F8 (step over) sarà eseguita in colpo solo
l'intera routine. Se ci troviamo col debug nel bel mezzo di una
routine e vogliamo tornare subito all'istruzione successiva alla sua
chiamata, possiamo premere ctrl+maiusc+F8 (menù "Esci da
istruzione/routine"): ciò fa sì che tutte le istruzioni comprese tra
quella che sta per essere eseguita (evidenziata in giallo) e
l'uscita dalla routine siano eseguite in un colpo solo.
Spesso capita che si voglia esaminare con attenzione una piccola
parte di una routine (solitamente, per la legge di Murphy, questa
piccola parte si trova verso la fine della routine…), così che la
modalità step over non possa essere utilizzata (altrimenti verrebbe
eseguita tutta in una volta l'intera routine) e la modalità single
step risulti decisamente noiosa. Per giungere subito al punto del
codice che ci interessa esaminare senza consumarsi il dito premendo
F8 esiste una soluzione molto semplice: impostare un punto di
interruzione (breakpoint) sulla riga iniziale del blocco di codice
di cui vogliamo fare il debug; in questo modo sarà sufficiente avviare il progetto e quando l'esecuzione arriverà al
punto di interruzione l'IDE di Visual Basic passerà automaticamente
in modalità interruzione evidenziando in giallo la riga su cui
abbiamo impostato il breakpoint, consentendoci così di effettuare il
debug senza ulteriori perdite di tempo. Il tasto per attivare un
punto di interruzione sulla riga su cui si trova il cursore è F9,
mentre una seconda pressione del tasto F9 rimuove il breakpoint
appena inserito; c'è poi la combinazione ctrl+maiusc+F9 che rimuove
in una volta sola tutti i punti di interruzione presenti nel
progetto. Un altro modo ancora per ottenere lo stesso risultato
consiste semplicemente nel posizionare il cursore sulla riga in cui
l'esecuzione deve interrompersi e premere la combinazione ctrl+F8:
ciò equivale alla voce di menù "Esegui fino al cursore", ed è come
se su quella riga ci fosse un punto di interruzione. Mentre però il
cursore può trovarsi solo su una riga, i punti di interruzione
possono essere molteplici, anche su righe successive: essi
rappresentano quindi uno strumento più flessibile.
Non tutte le righe di codice possono essere contrassegnate da un
breakpoint: ad esempio non possono esserlo le etichette utilizzate
in combinazione con l'istruzione GoTo, i commenti, oppure le
istruzioni di dichiarazione di variabili. Il motivo è che queste
righe identificano "codice non eseguibile": mentre per i commenti e
le etichette di riga questo è abbastanza ovvio, lo è un po' meno per
le dichiarazioni di variabili; le dichiarazioni rappresentano codice
"non eseguibile" perché il loro unico scopo è quello di assegnare un
nome e determinate caratteristiche alle variabili dichiarate: lo
spazio di assegnazione però è già archiviato all'avvio
dell'applicazione (o della routine se si tratta di variabili
locali), infatti anche se una variabile è dichiarata in fondo a una
routine, oppure all'interno di un costrutto if…then, essa è comunque
creata all'inizio della routine (oppure anche se non si verifica la
condizione della if). Del resto non avrebbe senso eseguire più volte
una dichiarazione di variabile: la variabile dichiarata resterebbe
sempre la stessa, non possono esserne create più copie distinte ma
con lo stesso nome. L'unica istruzione di dichiarazione che può
essere eseguita è l'istruzione Redim: ma in questo caso l'istruzione
deve anche allocare lo spazio di memoria da riservare alle matrici
dichiarate, quindi è ovvio che si tratta di codice eseguibile.
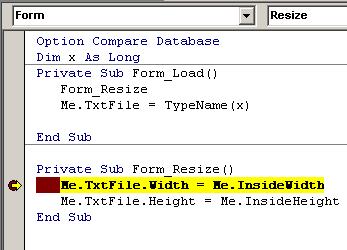 esempio di debugging
esempio di debugging
Tornando al nostro menù "Debug", il secondo gruppo di voci è quello
relativo alle espressioni di controllo: queste sono espressioni che
possono essere aggiunte o rimosse da una lista visualizzabile nella
finestra omonima (vedi menù Visualizza) e consentono di tenere
sempre sotto controllo il loro valore; le espressioni possono essere
anche molto complesse e dipendere da più variabili. Supponiamo ad
esempio di voler eseguire il debug di questo costrutto (tratto dalla
routine mnuNew_Click del nostro Campo Minato):
If Mina(4 * x1 + y1).Tag > -1 Then
Mina(4 * x1 + y1).Tag = Mina(4 * x1 + y1).Tag + 1
End If
Per sapere se la condizione della If è
verificata, occorre conoscere il valore di x1, di y1 e della
proprietà Tag dell'elemento 4*x1+y1 del vettore Mina: per capire se
è corretto che la condizione si verifichi oppure no, potremmo ogni
volta controllare il valore di x1 e di y1, calcolare il risultato
dell'espressione 4*x1+y1, e infine verificare che la proprietà Tag
della mina corrispondente sia maggiore di -1. Un modo semplice per
evitare tutto ciò è selezionare l'intera espressione "Mina(4 * x1 +
y1).Tag > -1" e aggiungerla alle espressioni di controllo: nella
finestra omonima vedremo in tempo reale il valore assunto da questa
espressione, sapendo così subito se l'istruzione sottesa dalla If
sarà eseguita oppure no. Ognuna di queste espressioni può essere
modificata tramite l'apposito comando di menù, ed è inoltre
possibile avere un riscontro immediato del valore di un'espressione
utilizzando il comando "controllo immediato", che però non aggiunge
l'espressione selezionata alla lista di espressioni di controllo
esistente. Noi finora abbiamo usato la finestra immediata per
raggiungere lo scopo a cui è destinata la finestra delle espressioni
di controllo. Ogni espressione è caratterizzata da un "contesto",
definito quando si aggiunge l'espressione alla lista, e che dipende
sostanzialmente dall'area di validità delle variabili contenute
nell'espressione: nei punti in cui tali variabili non sono definite,
l'espressione diventa "fuori contesto" e quindi non è possibile
conoscere il valore dell'espressione. Volendo, è possibile
aggiungere come espressione di controllo anche una semplice
variabile, ma è possibile tenere sotto controllo tutte le variabili
definite ad esempio nel form corrente semplicemente usando la
finestra "variabili locali", che permette agevolmente di navigare la
struttura delle matrici, di copiare o modificare il valore di ogni
singola variabile definita in un form o in un modulo. Nella parte
alta della finestra è indicata la routine alla quale appartengono le
variabili visualizzate nella finestra(le variabili locali, appunto)
e c'è un pulsante con tre puntini tramite il quale è possibile
accedere allo stack di chiamate. Lo stack delle chiamate è
sostanzialmente l'elenco delle routine di cui l'esecuzione è
cominciata ma non è ancora finita: quando in un punto del codice si
verifica la chiamata a una routine, questa comincia ad essere
eseguita ma la routine dalla quale è partita la chiamata non è
ancora terminata, per cui si ritrovano ad essere entrambe sullo
stack; se nella seconda routine c'è una chiamata ad una terza
routine, anche quest'ultima sarà aggiunta allo stack, che funziona
come un magazzino in cui l'ultimo lotto aggiunto è il primo ad
essere prelevato (in gergo si dice che lo stack è di tipo LIFO: Last
In, First Out): infatti prima di terminare l'esecuzione della prima
routine è necessario che termini la seconda routine, ma prima che
termini quest'ultima è necessario che termini la terza routine,
ovvero l'ultima di cui è cominciata l'esecuzione. Visualizzando lo
stack di chiamate, è possibile scegliere quale delle routine
presenti nello stack deve essere "attivata" per poterne consultare
le variabili locali. Lo stack di chiamate è visibile anche
indipendentemente dalla finestra delle variabili locali, scegliendo
l'apposita voce dal menù "Visualizza" o premente ctrl+L.
Ventitresima lezione - Debug e
gestione degli errori
Le ultime due voci del menù Debug permettono di
cambiare in fase di esecuzione (o meglio, in fase di interruzione)
l'ordine delle istruzioni: è una opzione che risulta molto comoda
quando ad esempio ci si accorge di un pezzo di codice difettoso, in
cui il difetto consiste nell'aver eseguito troppo presto (o troppo
tardi) una certa istruzione. L'ultima voce del menù, "Mostra
istruzione successiva", permette di tornare subito alla routine in
cui il codice è stato interrotto, mostrando l'istruzione evidenziata
in giallo, che è appunto l'istruzione "successiva" ad essere
eseguita; questo comando è utile quando, in modalità interruzione,
si va a controllare altre porzioni di codice perdendo di vista il
punto di interruzione. La penultima voce del menù, invece, serve a
"impostare" l'istruzione successiva da eseguire, ottenendo il
risultato descritto prima di modificare l'ordine delle istruzioni;
prendiamo ad esempio in considerazione il codice seguente:
Dim nElementCount as Integer
Redim sNomi(nElementCount) as String
nElementCount=5
Supponiamo che l'istruzione successiva sia il
ridimensionamento del vettore di stringhe sNomi: tale
ridimensionamento avviene in base alla variabile nElementCount, che
palesemente dovrebbe contenere il numero di elementi da assegnare al
vettore. Peccato però che essa sia inizializzata DOPO il
ridimensionamento, e non PRIMA come sarebbe logico. Ciò non genera
alcun errore, perché all'esecuzione dell'istruzione Redim la
variabile vale zero, e quindi il vettore conterrebbe un elemento
(quello con indice zero, appunto): può anche darsi che in certe
situazioni sia giusto procedere in questo modo, ma ragionando
astrattamente verrebbe da pensare che l'ordine corretto delle
istruzioni sia:
nElementCount=5
Redim sNomi(nElementCount) as String
Quando, procedendo col debug, arriviamo
all'istruzione Redim e ci accorgiamo del nostro errore, possiamo
posizionare il cursore sull'istruzione nElementCount=5 e premere
ctrl+F9 (o l'equivalente comando "Imposta istruzione successiva"):
automaticamente questa istruzione sarà evidenziata in giallo, ad
indicare che essa è diventata l'istruzione successiva da eseguire.
Dopo averla eseguita premendo F8, possiamo impostare come istruzione
successiva quella di ridimensionamento: a questo punto la variabile
nElementCount è già inizializzata a 5, e quindi il nostro vettore di
stringhe sarà creato correttamente con sei elementi (da 0 a 5)
premendo ancora F8. Naturalmente, dopo aver verificato che in questo
modo il programma viene eseguito correttamente, potremo interrompere
l'esecuzione e invertire l'ordine in cui le istruzioni sono scritte,
in modo che ad una successiva esecuzione non dovremo più
preoccuparci di impostare manualmente l'ordine delle istruzioni coi
comandi del menù Debug. Un altro modo per ottenere lo stesso
risultato è quello di trascinare la freccia gialla che compare nella
barra a sinistra nella finestra del codice, rilasciandola
all'altezza dell'istruzione da impostare come successiva; l'unica
limitazione è che l'istruzione successiva da eseguire deve essere
compresa nella stessa routine in cui il codice è stato interrotto.
E' possibile intercettuare l'errore via codice ed eventualmente provvedere, se possibile, alla sua correzione ( error handling, ovvero intercettazione degli
errori). Visual Basic for Applications mette a disposizione una comoda istruzione per
implementare l'error handling: l'istruzione On error goto. Questa
istruzione ordina al programma di saltare a un certo punto del
codice, identificato da un'etichetta, quando si verifica un errore;
solitamente la struttura di una routine con l'error handling è
simile alla seguente:
Sub Prova()
'dichiarazioni di variabili
'…
'…
On Error GoTo ErrorHandling
'istruzioni proprie della routine
'…
'…
'…
Exit Sub
ErrorHandling:
'codice destinato all'intercettazione dell'errore
'…
'…
End Sub
Si possono notare diverse cose: innanzitutto,
l'istruzione che permette l'intercettazione degli errori (On Error
GoTo) è la prima istruzione eseguibile della routine, subito dopo le
dichiarazioni di variabili; questo perché è importante intercettare
un errore in qualunque punto del codice avvenga, infatti
l'intercettazione viene abilitata solo dall'istruzione On Error GoTo
in poi: se tale istruzione fosse posta, supponiamo, a metà routine,
un eventuale errore che si verificasse prima di essa non sarebbe
intercettato; invece ponendola all'inizio della routine si ha la
sicurezza che qualunque errore si verifichi durante l'esecuzione
della routine sarà intercettato. L'istruzione On Error GoTo avverte
che quando si verifica un errore l'esecuzione del programma deve
saltare al punto identificato dall'etichetta "ErrorHandling", che si
trova in fondo alla routine, subito dopo l'istruzione Exit Sub: dopo
l'etichetta ci sono le istruzioni che esaminano l'errore verificato
(tipicamente con una Select Case, come vedremo in seguito) e tentano
di risolverlo. L'etichetta è preceduta dall'istruzione Exit Sub per
un motivo molto semplice: evitare che la parte di codice destinata a
intercettare gli errori (ovvero le istruzioni successive
all'etichetta) sia eseguita ad ogni esecuzione della routine. Senza
Exit Sub, infatti, le istruzioni di error handling sarebbero
eseguite in ogni caso, indipendentemente dal verificarsi o meno di
un errore (si tratta pur sempre di istruzioni come le altre), e ciò
può comportare a sua volta degli errori, oltre ad essere logicamente
scorretto. Per assicurarsi quindi che quelle istruzioni siano
eseguite solo quando effettivamente si verifica un errore, occorre
farle precedere da un'istruzione che interrompa la routine nel caso
in cui non ci sia stato alcun errore: l'istruzione Exit Sub, per
l'appunto.
È bene precisare a questo punto che le istruzioni per
l'intercettazione e la gestione degli errori riguardano soltanto gli
errori di run-time, non quelli di cosiddetti errori
logici. Gli errori
logici sono quelli più insidiosi perché non causano un errore
vero e proprio ma fanno sì che il programma non si comporti nel modo
previsto dallo sviluppatore. Un banale esempio di errore logico
potrebbe essere quello in cui ci si dimentica di convertire in modo
appropriato un'unità di misura generando risultati assurdi (ad
esempio una performance del 567% anziché del 5,67%): il programma
funziona normalmente, nel senso che non si verifica alcun errore che
ne blocchi l'esecuzione, però non fa quello che dovrebbe, genera
risultati sbagliati a causa di una o più istruzioni impostate in
modo scorretto. Gli errori di run-time, invece, sono quelli che
interrompono l'esecuzione del programma e, se non sono gestiti
correttamente, possono mandarlo in crash senza troppi scrupoli.
Quando si verifica un errore di run-time, Visual Basic imposta le
proprietà dell'oggetto Err, che devono essere esaminate al fine di
capire cosa è successo e come reagire: ogni errore standard definito
in Visual Basic è identificato da un numero e da una descrizione
(proprietà "Number" e "Description" dell'oggetto Err); vediamo ad
esempio questo pezzo di codice:
Dim nRisultato as Integer
nRisultato= CLng(txtNumeratore(mnIndex).Text) / CLng(txtDenominatore(mnIndex).Text)
dove la variabile mnIndex è un Integer dichiarata
a livello di modulo che indica quali elementi delle due matrici di
controlli TextBox "txtNumeratore" e "txtDenominatore" occorre
considerare; per il momento non ci interessa sapere come viene
calcolato mnIndex, né cosa indichino esattamente le variabili
coinvolte; basta sapere che anche in un'istruzione semplice come
questa i possibili errori sono almeno quattro:
1) mnIndex non è compreso tra i limiti inferiore e superiore delle
matrici di controlli: "indice non compreso nell'intervallo" (errore
9);
2) il contenuto dei TextBox non è un numero, e di conseguenza la
funzione CLng() fallisce: "Tipo non corrispondente" (errore 13);
3) txtDenominatore(mnIndex).Text è uguale a "0": "divisione per
zero" (errore 11);
4) il rapporto tra i numeri contenuti nei due TextBox è esterno
all'intervallo -32768/+32767 valido per gli integer: "Overflow"
(errore 6)
Per intercettare un'eventuale errore scriviamo allora un'apposita
routine:
Sub Pippo()
Dim nRisultato as Integer
On Error GoTo Errore
nRisultato= CLng(txtNumeratore(mnIndex).Text) / CLng(txtDenominatore(mnIndex).Text)
Exit Sub 'oppure Exit Function, a seconda dei casi
Errore:
On Error Goto 0
Select Case Err.Number
Case 6 'Overflow
MsgBox "Il numeratore è troppo grande", vbOkOnly
Case 9 ' indice non compreso nell'intervallo
MsgBox "Non esiste un TextBox con indice " & CStr(mnIndex), vbOkOnly
Case 11 ' divisione per zero
MsgBox "Il valore inserito in txtDenominatore deve essere diverso da zero", vbOkOnly
Case 13 ' Tipo non corrispondente
MsgBox "Non hai inserito un valore numerico", vbOkOnly
End Select
End Sub 'termine della routine
L'istruzione On Error Goto 0 disattiva qualsiasi gestione dell'errore di tipo utente lasciando ad Access l'onere di gestirlo.
In questo semplice caso ci siamo limitati a
visualizzare il tipo di errore riscontrato, senza tentare di
risolverlo; d'altra parte sarebbe un compito abbastanza arduo da
fare automaticamente, senza ricorrere all'aiuto dell'utente. In
altri casi invece è più semplice risolvere in modo automatico
l'errore; supponiamo ad esempio di voler aprire un file inesistente
in sola lettura:
Open "c:\pippo.txt" For Input Access Read as #1
Poiché l'apertura del file è in sola lettura, se
esso non esiste non sarà automaticamente creato (cosa che invece
accadrebbe se il file fosse aperto anche in scrittura); per
risolvere il problema possiamo intercettare l'errore:
On Error GoTo Errore
Open "c:\pippo.txt" For Input Access Read as #1
Exit Sub
Errore:
If Err.Number=53 Then ' descrizione: impossibile trovare il file
Open "c:\pippo.txt" For Output Access Write as #1
Close 1
Resume
End If
In questo caso, se il file non esiste viene
creato tentando di aprirlo in modalità di scrittura, dopodiché il
controllo torna all'istruzione che ha generato l'errore grazie
all'istruzione "Resume", che vedremo meglio nella prossima lezione.
Per ora basti notare che esiste un modo più semplice ed elegante di
evitare questo errore banale, ovvero controllare in anticipo se il
file esiste, prima della sua apertura:
' Se non esiste il file lo creo
If Len(Dir$("C:\pippo.txt"))=0 Then
Open "c:\pippo.txt" For Output Access Write as #1
Close 1
End If
Open "c:\pippo.txt" For Input Access Read as #1
La funzione Dir() restituisce il nome del file
indicato come argomento: se restituisce la stringa nulla (di
lunghezza zero), significa che il file non esiste: quindi viene
aperto in scrittura (cioè creato) e subito chiuso; dopodiché viene
normalmente aperto in lettura; se invece esiste già, viene aperto
soltanto aperto in lettura.
Ventiquattresima lezione - Gestione
degli errori
Nelle routine di gestione degli errori viste
nella lezione precedente abbiamo considerato alcuni errori
specifici, che sapevamo avrebbero potuto verificarsi durante
l'esecuzione dell'applicazione; ovviamente non si può prevedere
tutto, pertanto è necessario gestire anche gli errori non previsti.
Un modo banale, ma che ha il vantaggio di impedire l'arresto inaspettato del programma, è quello di visualizzare un messaggio con
la descrizione dell'errore: la clausola "else" dell'istruzione Select Case risulta particolarmente utile:
Sub Prova()
On Error GoTo error_handler
error_handler:
Select Case Err.Number
Case 9
…
Case 13
…
Case Else 'qualunque errore non gestito nei casi precedenti
MsgBox Err.Description, vbOkOnly, "Errore" & Str$(Err.Number)
End Select
End Sub
Un altro sistema per gestire gli errori di
run-time è quello di utilizzare l'oggetto Debug, corrispondente alla
finestra Immediata già utilizzata in varie occasioni durante le
lezioni precedenti. L'oggetto Debug dispone di due metodi: il primo
è il metodo Print, che visualizza nella finestra Immediata il valore
del parametro passato alla funzione; il secondo, che forse non tutti
conoscono, è il metodo Assert, che sospende l'esecuzione del codice
se si verifica una determinata condizione. Col metodo Assert il
programmatore fa un'asserzione che, nel caso in cui risulti non
verificata, determina l'interruzione del programma in modo che si
possa capire il motivo per cui la condizione espressa è risultata
falsa. Ad es., supponiamo che alla centesima iterazione di un ciclo
si verifichi un errore di cui non capiamo l'origine; potremmo
impostare un punto di interruzione all'inizio del ciclo, e procedere
passo-passo fino alla centesima iterazione: soluzione alquanto
noiosa. Potremmo anche scrivere una routine di gestione degli errori
e impostare un breakpoint su questa routine: ma così il codice
sarebbe interrotto dopo che si è verificato l'errore, mentre
potrebbe essere utile intercettare l'errore prima che si verifichi,
sfruttando il fatto che sappiamo che l'errore si verifica alla
centesima iterazione. Una soluzione conveniente è allora quella di
usare l'istruzione Debug.Assert:
For i = 0 to 1000
Debug.Assert i<99
… 'istruzioni da eseguire ciclicamente
Next i
Il metodo Assert dell'oggetto Debug controlla se
il contatore del ciclo è minore di 99: in caso affermativo,
l'esecuzione del codice prosegue normalmente, altrimenti l'IDE di
Visual Basic interromperà l'esecuzione evidenziando in giallo la
riga "Debug.Assert i<99"; infatti, la prima volta che la condizione
espressa risulta falsa è quando i=99, ovvero quando siamo alla
centesima iterazione del ciclo, e sappiamo che in questa iterazione
si verifica il misterioso errore. Procedendo passo passo con F8
potremo finalmente capire cosa origina l'errore. L'istruzione
Debug.Assert è equivalente all'istruzione Stop condizionata a
un'istruzione If:
For i = 0 to 1000
If i>=99 then
Stop
End If
… 'istruzioni da eseguire ciclicamente
Next i
L'oggetto Debug è utilizzabile esclusivamente dall'ambiente di progettazione.
Passiamo ora alla descrizione di alcune funzioni per la
manipolazione dei tipi di dati, cominciando dalle stringhe: alcune
funzioni le abbiamo già incontrate strada facendo, ma ora è il caso
di descriverle con qualche dettaglio in più. Innanzitutto è bene
chiarire una differenza che spesso non viene percepita da alcuni
programmatori: per la manipolazione delle stringhe esistono funzioni
che terminano con il simbolo del dollaro $ e funzioni con lo stesso
nome ma senza questo simbolo; ad es. esiste la funzione Left() e la
funzione Left$(). La differenza dovrebbe essere chiara per coloro
che hanno avuto la possibilità di programmare con le vecchie
versioni del basic: il simbolo del dollaro infatti era utilizzato (e
può essere utilizzato ancora adesso, per compatibilità) come
carattere di dichiarazione del tipo String; in altre parole,
scrivere:
Dim sStringa$
è equivalente a scrivere:
Dim sStringa as String
Pertanto, le funzioni Left() e Left$() svolgono
esattamente lo stesso compito, differenziandosi unicamente per il
tipo di dati restituito e per il tipo di argomenti: Variant la
prima, String la seconda. Ciò implica che la funzione Left$() sia
più efficiente della corrispondente Left() perché evita l'implicita
conversione delle variabili coinvolte da Variant a String: questo è
il motivo per cui solitamente si consiglia di usare la versione
"specializzata" della funzione al posto della versione più generica.
La funzione Left$(), dunque, restituisce i primi n caratteri di una
determinata stringa, che viene passata alla funzione come argomento
insieme al numero n di caratteri:
Left$("pippo", 3)
restituisce "pip". Se il numero di caratteri è 0,
la funzione restituisce una stringa nulla; se invece è maggiore
della lunghezza della stringa originale, la funzione restituisce
tutta la stringa: Left$("pippo", 6) restituisce "pippo".
Analogamente a Left$() c'è la funzione Right$() che restituisce
invece gli ultimi n caratteri (o, se si preferisce, i primi n
caratteri da destra):
Right$("pippo", 0) restituisce ""
Right$("pippo", 3) restituisce "ppo"
Right$("pippo", 6) restituisce "pippo"
E se uno vuole estrarre una parte intermedia di
una stringa? Usa la funzione Mid$(), che a differenza di Left$() e
Right$() necessita di un ulteriore parametro che rappresenta la
posizione iniziale della stringa da estrarre:
Mid$(sStringa as String, lStart as Long, [Lunghezza])
Ad es.:
Mid$("pippo va a sciare", 7, 4) restituisce "va a"
Il secondo parametro indica la posizione del
primo carattere della sottostringa da estrarre, mentre il terzo
specifica la lunghezza della sottostringa; è chiaro che il secondo
parametro deve essere maggiore di zero, ma non è necessario che sia
minore della lunghezza della stringa originale: nel caso in cui il
parametro lStart sia maggiore della lunghezza di sStringa, la
funzione restituirà la stringa nulla. La lunghezza della
sottostringa da estrarre non è un parametro obbligatorio, poiché ove
mancasse la funzione Mid$() restituirebbe tutti i caratteri a
partire da lStart; è un po' come usare la funzione Right$(), con la
differenza che non occorre sapere quanti caratteri estrarre.
Tuttavia le seguenti espressioni sono equivalenti:
Right$("pippo va a sciare", Len("pippo va a sciare") - 11)
Mid$("pippo va a sciare", 12)
Se sappiamo che la sottostringa che ci interessa
(in questo caso "sciare") comincia al dodicesimo carattere, possiamo
usare la funzione Right$() specificando come secondo parametro la
lunghezza della stringa originale meno la posizione iniziale meno
uno, poiché prima di sciare ci sono 12 - 1 = 11 caratteri da
ignorare. Spesso non si conosce a priori la posizione iniziale della
sottostringa da estrarre, né quella finale (ovvero la sua
lunghezza): in molti casi si possono ottenere queste informazioni
con la funzione InStr(), che ricerca una stringa all'interno di
un'altra; la sintassi completa è:
Instr(lStart, sStringaOriginale, sStringaCercata, Confronto)
Il primo parametro determina la posizione da cui
iniziare la ricerca, il secondo indica la stringa originale in cui
cercare una particolare sequenza di caratteri specificata dal terzo
parametro; l'ultimo parametro determina il tipo di ricerca: come già
accennato nella lezione 20, è possibile specificare la costante
vbTextCompare per una ricerca case insensitive, che cioè ignora la
differenza tra minuscole e maiuscole; oppure la costante
vbBinaryCompare per una ricerca case sensitive, che tiene conto della differenza tra maiuscole e minuscole perché considera il valore binario di ogni carattere delle stringhe confrontate, valore determinato dal corrispondente codice ANSI. Se
questo parametro viene omesso, l'impostazione di default è quella di
usare un confronto binario (quindi case sensitive), a meno che sia
specificata l'istruzione Option Compare Text nella sezione delle
dichiarazioni del form o del modulo in cui è utilizzata la funzione
InStr(). L'istruzione Option Compare è analoga all'istruzione Option
Explicit, ma determina a livello di modulo l'impostazione
predefinita per confrontare le stringhe: come la funzione InStr(),
anche Option Compare accetta alternativamente tre tipi di confronto:
Option Compare Text 'confronto testuale
Option Compare Binary 'confronto binario
La funzione InStr() restituisce quindi la
posizione iniziale della stringa cercata all'interno di quella
originale: si tratta ovviamente di un numero intero positivo;
infatti se la ricerca fallisce, la funzione restituisce 0,
interpretabile come valore logico False nelle espressioni
condizionali.
Un tipico esempio in cui si fa ricorso alla funzione InStr() è
quello di separare il nome di un file dal suo percorso, come già
visto nella lezione 20: talvolta però risulta più comodo usare la
funzione InStrRev(), del tutto analoga a InStr() ma che ricerca la
sottostringa a partire dalla fine della stringa iniziale anziché
dall'inizio. Così, se voglio estrarre il nome di un file dal suo
percorso, basterà scrivere:
sNomeFile = Mid$(sPath, InStrRev(sPath, "\")+1)
La funzione InStrRev() restituisce la posizione
del primo backslash a partire dal fondo di sPath (quindi in effetti
la posizione dell'ultimo backslash); ottenuta questa informazione,
la funzione Mid$() senza il terzo argomento restituisce tutto ciò
che segue l'ultimo backslash, ovvero il nome del file: notate che se
non avessimo aggiunto 1 al valore restituito da InStrRev(), la
funzione Mid$() avrebbe restituito anche l'ultimo backslash seguito
dal nome del file.
Venticinquesima lezione - Option
Compare
Le opzioni dell'istruzione Option Compare, viste
nella lezione precedente, non influenzano solo il comportamento
delle funzioni InStr e InStrRev, ma di qualunque confronto tra
stringhe; solitamente, quando si vogliono confrontare due stringhe a
prescindere dal carattere minuscolo o maiuscolo, si usava lo
stratagemma di convertirle entrambe nella stessa forma (minuscola o
maiuscola) usando le funzioni Lcase$() e Ucase$() (rispettivamente
Lower e Upper Case); in questo modo l'utente avrebbe potuto evitare
di scrivere correttamente la stringa da cercare, ad es. un cognome
in un elenco telefonico:
Do Until Ucase$(sCognome)=Ucase$(sElenco(lCount))
LCount=lCount+1
Loop
Fare ricerche più complesse, ad es. utilizzando i
caratteri jolly (* e ?), richiede un uso articolato delle funzioni
viste fin qui, ovvero Left$, Right$, Mid$; ad es., per cercare un
cognome del tipo Abr?i* si potrebbe implementare un ciclo di questo
tipo:
Do Until ( Left$(sCognome, 3) = Left$(sElenco(lCount),3) and _
Mid$(sCognome, 5,1) = Mid$(sElenco(lCount),5,1) )
lCount=lCount+1
Loop
Esiste però un metodo più semplice, che consiste
nell'uso dell'operatore Like: questo operatore, in base
all'impostazione definita con l'istruzione Option Compare
(l'impostazione predefinita è sempre Binary), restituisce un valore
booleano che indica la corrispondenza tra due stringhe, permettendo
anche l'uso dei caratteri jolly; ad es.:
"Abraini" like "Abr?i*" restituisce True
"Abraini" like "abr?i*" restituisce True
(se si è specificato Option Compare Text)
I caratteri jolly possono comparire solo nella
stringa di destra dell'operatore like, ovvero nel "criterio" con cui
si confronta la stringa:
sStringa Like sCriterio
Ovviamente caratteri come asterisco e punto di
domanda possono comparire anche nell'espressione a sinistra, ma non
vengono interpretati come caratteri jolly; per chi non lo sapesse,
il preciso significato di questi particolari caratteri è il
seguente:
* zero o più caratteri
("" Like "*" restituisce True, come anche "abc" Like "*c")
? un qualunque carattere
(uno e uno solo però: "abc" Like "?abc" restituisce False)
Vediamo qualche altro esempio:
ESPRESSIONE RISULTATO
"abc" Like "*abc" True
"abc*" Like "*abc" False
(l'asterisco a sinistra di Like è un carattere come gli altri)
"abc*" Like "*abc?" True
"*" Like "?" True
"" Like "?" False
Esistono poi un altro carattere "jolly"
utilizzabile con l'operatore Like (l'asterisco e il punto di domanda
hanno validità universale, questo no):
# una e una sola cifra da 0 a 9
Ad es. "abc0k" Like "*#?" restituisce True, come
anche "abc0k" Like "*??" oppure anche "abc0k" Like "*": una cifra è
pur sempre un carattere, pertanto è riconosciuto dai caratteri jolly
* e ?, ma all'occorrenza è possibile identificarlo come cifra usando
#.
Infine, è possibile specificare un determinato intervallo di
caratteri tra parentesi quadre; ad es., al posto di usare # per le
cifre è possibile usare l'intervallo [0-9]:
"abc0k" Like "*[0-9]?" restituisce true
C'è tutta una sintassi particolare, e anche un po' complessa, per
usare compiutamente le opportunità offerte dall'operatore Like, ma
anche un uso semplice con i tre caratteri jolly più utilizzati (*,
?, #) è già molto potente. Ad es., per verificare che un codice
alfanumerico corrisponda (almeno nella forma) a un codice fiscale,
basta scrivere:
sCodice Like "[A-Z][A-Z][A-Z][A-Z][A-Z][A-Z]##[A-Z]##[A-Z]###[A-Z]"
Effettuare la stessa verifica usando Left(), Mid(),
e If sarebbe stato molto più complesso.
Clicca qui per ritornare all'inizio dell'applicazione Blocco Note
Per mettere in pratica le nozioni imparate in
queste due lezioni, riprendiamo in mano il progetto sul nostro
blocco note interrotto nell'undicesima lezione, e aggiungiamo un
menù "Cerca" del tutto simile a quello del blocco note di windows,
anzi con qualcosa in più: la ricerca con caratteri jolly. I nomi e
le caption dei bottono di menù sono naturalmente a discrezione del
programmatore; io seguirò questo standard:
CAPTION NAME
Trova… mnuTrova
Trova Successivo mnuTrovaAncora
Per permettere all'utente di indicare la parola da cercare
basterebbe un banale inputbox, ma vale la pena costruire una
finestra un po' più sofisticata, con un textbox (txtTrova) per
scrivere la stringa da cercare, un pulsante per avviare la ricerca (BtnTrova),
uno per chiudere la finestra (BtnChiudi), tre optionbutton (optSu,
optGiu, optTutto) per scegliere la direzione di ricerca, un checkbox
per abilitare la ricerca case sensitive (chkCaseSens). Il form si
può chiamare frmTrova.
Il codice di ricerca della stringa sarà tutto racchiuso nel nuovo
form appena creato, cosicché il codice del menù "Cerca" sarà molto
semplice: la voce mnuTrova dovrà soltanto richiamare la finestra
frmTrova:
Private Sub mnuTrova_Click()
DoCmd.OpenForm "FrmTrova", , , , , acDialog
End Sub
La costante acDialog indica che il form frmTrova è
modale (si dice anche "a scelta obbligatoria") rispetto al form che
lo richiama (frmNotePad), cioè non è possibile tornare al form
originale prima di aver compiuto qualche scelta (anche la sola
chiusura) con la finestra in primo piano.
La voce mnuTrovaAncora dovrà invece richiamare la routine del
pulsante cmdTrova, che scriveremo in seguito:
Private Sub mnuTrovaAncora_Click()
forms("frmTrova").cmdTrova_Click
End Sub
Per fare ciò però è necessario che la routine
cmdTrova_Click sia pubblica e quindi visibile anche da frmNotePad:
perciò occorre sostituire "Private" con "Public" nella dichiarazione
dell'evento Click:
Public Sub cmdTrova_Click()
...
End Sub
Non è questa un'operazione molto raccomandabile,
perché va a modificare delle dichiarazioni generate direttamente
dall'IDE di Visual Basic; in realtà non ha molto senso che la
routine di un evento sia "pubblica", perché la generazione
dell'evento avviene privatamente rispetto al form che contiene il
controllo a cui l'evento si riferisce. Richiamare la routine non
corrisponde propriamente alla generazione dell'evento, anche se in
buona sostanza le due cose sono uguali. In alternativa, è possibile
non modificare la dichiarazione dell'evento Click e impostare a True
il valore del pulsante cmdTrova:
Private Sub mnuTrovaAncora_Click()
frmTrova.cmdTrova.Value=True
End Sub
Possiamo ora dedicarci al codice del form
frmTrova, cominciando dalla cosa più semplice: la chiusura del form:
Private Sub cmdChiudi_Click()
docmd.close
end sub
Il form viene solo nascosto, e non completamente
scaricato, perché è sempre possibile continuare la ricerca della
stringa specificata usando il menù mnuTrovaAncora, che deve poter
accedere alla proprietà Text di txtTrova: se il form venisse
scaricato, il contenuto di txtTrova andrebbe perso. In alternativa,
si può memorizzare il contenuto del textbox in una variabile
pubblica di frmNotePad, il che permetterebbe comodamente di
scaricare frmTrova.
All'apertura del form, sarebbe bene che il pulsante cmdTrova sia
disabilitato, perché il txtTrova è vuoto: se fosse abilitato e
l'utente lo premesse subito, bisognerebbe cercare una stringa nulla,
o visualizzare un messaggio di errore che avverta di indicare la
stringa da cercare; è possibile evitare tutto ciò semplicemente
disabilitando per default (ovvero in fase di progettazione) il
pulsante, e abilitarlo quando il txtTrova contiene qualche
carattere, sfruttando l'evento Change:
Private Sub txtTrova_Change()
If Len(txtTrova.Text) Then
cmdTrova.Enabled = True
Else
cmdTrova.Enabled = False
End If
End Sub
Prima di scrivere la routine di ricerca, è
opportuno specificare l'istruzione Option Compare Binary nella
sezione delle dichiarazioni del form: questo perché è semplice
impedire un confronto case sensitive usando le funzioni Lcase o
Ucase, ma è complicato tornare a un confronto case sensitive con
l'operatore Like se l'impostazione di default è Option Compare Text.
Veniamo ora alla routine cmdTrova_Click: volendo scrivere una
routine abilitata alla ricerca con caratteri jolly (per semplicità
gli stessi usati dall'operatore like: *, ?, #), è opportuno
procedere in questo modo: data l'impossibilità di cercare
direttamente una stringa che contenga caratteri jolly, occorre
suddividere il testo cercato in più parti, isolando il testo "puro"
dai caratteri jolly. Ad es., se l'utente vuole cercare "abc*", non
bisognerà trovare esattamente "abc*", bensì "abc": qualunque stringa
cominci con "abc" soddisferà i requisiti indicati dall'utente. Più
complesso è il caso di una stringa del tipo "##a*123??": in questo
caso bisognerà cercare la lettera "a", oppure i numeri "123", e
successivamente verificare che i caratteri circostanti corrispondano
al criterio indicato. È ovvio che specificare soltanto "*" o "?"
come testo da cercare non ha molto senso…
Come prima cosa, occorre eliminare gli asterischi iniziali e finali:
cercare "*pippo*" è del tutto equivalente a cercare "pippo", ma il
secondo caso è per noi molto più facile da trattare:
Public Sub cmdTrova_Click()
Dim sTestoPuro(1) As String
Dim lCount As Long
Dim lInizio As Long
Dim lFine As Long
Do
lInizio = lInizio + 1
Loop While Mid$(txtTrova.Text, lInizio, 1) = "*"
lFine = Len(txtTrova.Text)
Do While Mid$(txtTrova.Text, lFine, 1) = "*"
lFine = lFine - 1
Loop
txtTrova.Text = Mid$(txtTrova.Text, lInizio, lFine - lInizio + 1)
End Sub
Prima si cerca il primo carattere non-asterisco,
poi si cerca l'ultimo carattere non-asterisco e infine si estrae il
testo compreso tra i primi e gli ultimi asterischi (asterischi
esclusi): questo sarà il vero testo da cercare.
A questo punto occorre isolare il testo "puro" dai caratteri jolly:
Public Sub cmdTrova_Click()
Dim sTestoPuro(1) As String
Dim lCount As Long
Dim lInizio As Long
Dim lFine As Long
Do
lInizio = lInizio + 1
Loop While Mid$(txtTrova.Text, lInizio, 1) = "*"
lFine = Len(txtTrova.Text)
Do While Mid$(txtTrova.Text, lFine, 1) = "*"
lFine = lFine - 1
Loop
txtTrova.Text = Mid$(txtTrova.Text, lInizio, lFine - lInizio + 1)
'primo testo "puro"
lInizio = 0
Do
lInizio = lInizio + 1
Loop While Mid$(txtTrova.Text, lInizio, 1) Like "[?#]"
lFine = lInizio
Do
lFine = lFine + 1
Loop Until Mid$(txtTrova.Text, lFine, 1) Like "[*?#]" Or _
lFine >= Len(txtTrova.Text)
sTestoPuro(0) = Mid$(txtTrova.Text, lInizio, lFine - lInizio)
'ultimo testo "puro"
lInizio = lFine
Do
lInizio = lInizio + 1
Loop While Mid$(txtTrova.Text, lInizio, 1) Like "[*?#]"
lFine = lInizio
Do
lFine = lFine + 1
Loop Until Mid$(txtTrova.Text, lFine, 1) Like "[*?#]" Or _
lFine >= Len(txtTrova.Text)
sTestoPuro(1) = Mid$(txtTrova.Text, lInizio, lFine - lInizio - 1)
End Sub
Per cercare una sequenza di testo "puro", si
cerca il primo carattere non-jolly, poi si va avanti fino a trovare
un altro carattere jolly o ad arrivare alla fine della stringa;
infine si estrae il testo trovato.
Le sequenze di testo "puro" da cercare sono due: la prima e
l'ultima. Quello che sta in mezzo in fondo non ci interessa, perché
una volta trovati gli estremi ci basterà confrontare il testo
compreso tra questi estremi con il criterio indicato dall'utente:
l'operatore Like ci renderà molto semplice questo confronto. Se ad
es. l'utente cerca "pippo*abc*def*carlotta", a noi basta cercare "pippo"
e "carlotta", dopodiché confronteremo l'intero testo compreso tra "pippo"
e "carlotta" con la stringa "pippo*abc*def*carlotta" ricercata
dall'utente. Se la sequenza di testo "puro" è solo una, la ricerca
potrebbe complicarsi un po' nel caso in cui siano presenti degli
asterischi (ad es. "#pippo*?#"). Complicazioni possono sorgere anche
nel caso in cui non esiste alcun testo "puro" nella stringa
specificata dall'utente: la stringa da cercare infatti conterrebbe
solo caratteri jolly; in tali condizioni bisogna distinguere il caso
in cui occorre cercare cifre dagli altri casi. Infatti, se può avere
un senso cercare ad es. "#*#", non ha molto senso cercare "*?*", che
si ridurrebbe banalmente a "*", ovvero tutto il testo del file e
qualunque suo sottoinsieme!
Nella prossima lezione vedremo meglio queste eccezioni.
Ventiseiesima lezione - Stringhe
Cominciamo questa lezione correggendo quella
precedente: nella routine cmdTrova_Click era infatti nascosto (anzi,
era abbastanza evidente) un bug di cui avreste dovuto accorgervi: la
parte di codice destinata a cercare l'ultimo testo puro in realtà
non trova l'ultimo, ma quello successivo al primo. La correzione è
molto semplice:
'ultimo testo "puro"
lFine = Len(txtTrova.Text)
Do While Mid$(txtTrova.Text, lFine, 1) Like "[*?#]" And lFine > 1
lFine = lFine - 1
Loop
lInizio = IIf(lFine > 1, lFine, 2)
Do
lInizio = lInizio - 1
Loop Until Mid$(txtTrova.Text, lInizio, 1) Like "[*?#]" Or lInizio <= 1
If Mid$(txtTrova.Text, lInizio, 1) Like "[*?#]" Then
sTestoPuro(1) = Mid$(txtTrova.Text, lInizio + 1, lFine - lInizio)
Else
sTestoPuro(1) = Mid$(txtTrova.Text, lInizio, lFine - lInizio + 1)
End If
La soluzione consiste naturalmente nel partire "dal fondo" e risalire all'indietro la stringa alla ricerca di un carattere jolly che delimiti l'ultimo testo puro: la ricerca giunge sino all'inizio della stringa se occorre, e a tal fine è stata inserita la condizione "and lFine>1" nel primo loop; se infatti l'utente cerca solo caratteri jolly, lFine arriverebbe fino a zero generando un errore nella funzione Mid$(); per lo stesso motivo la variabile lInizio è inizializzata a 2 se lFine è uguale a 1. Quando lFine=1, alla fine del secondo loop anche lInizio è uguale a 1, così che sTestoPuro(1) diventa la stringa vuota. La If finale serve a distinguere il caso in cui c'è un solo testo puro: in tal caso la ricerca si ferma quando lInizio=1 e per estrarre correttamente il testo puro occorre capire se il primo carattere è un carattere jolly (quindi il testo puro parte dal secondo carattere) oppure no (quindi il testo puro parte dal primo carattere); se invece la ricerca si ferma prima (ovvero dopo il primo carattere, dato che si parte dal fondo) significa che essa è terminata perché abbiamo incontrato un carattere jolly: non ci sarebbe bisogno di eseguire la If, ma per evitarlo avremmo dovuto introdurre un ulteriore controllo sul valore di lInizio (If lInizio=1 then …).
La nostra routine trova sempre il primo e l'ultimo testo puro, anche nel caso in cui questi coincidono (ad es. quando l'utente vuole cercare "?pippo#" o semplicemente "pippo"): se ciò si verifica, per evitare problemi nella ricerca del testo è opportuno impostare l'ultimo testo puro alla stringa nulla, in modo da essere consapevoli che di testo puro effettivamente ce n'è uno solo:
If InStr(1, txtTrova.Text, sTestoPuro(0), vbBinaryCompare) = _
InStrRev(txtTrova.Text, sTestoPuro(1), , vbBinaryCompare) Then
'il primo e l'ultimo testo puro coincidono
sTestoPuro(1) = ""
End If
Per verificare la coincidenza dei due testi non basta che siano uguali (l'utente potrebbe cercare, ad es., "pippo*pippo"): condizione necessaria e sufficiente affinché i due testi siano coincidenti è che la loro posizione all'interno della stringa inserita dall'utente sia la stessa; il primo testo lo cerchiamo a partire dall'inizio della stringa con la funzione InStr, l'ultimo lo cerchiamo a partire dal fondo con la funzione InStrRev: se le due posizioni sono uguali, i due testi coincidono.
Fatto ciò, potremmo cominciare a cercare il testo, ma non abbiamo ancora considerato il caso in cui il primo e l'ultimo testo puro sia rispettivamente preceduto o seguito da caratteri jolly; in tal caso occorre infatti verificare se l'utente cerca anche una cifra oppure no. Gli asterischi, potendo rappresentare anche zero caratteri, non influiscono concretamente sulla ricerca; i punti di domanda non danno indicazioni su quale carattere cercare, pertanto basta verificare che ci siano tanti caratteri quanti sono i punti di domanda specificati nella stringa da cercare. Invece i cancelletti rappresentano una cifra, e non possono essere liquidati tanto facilmente: la cosa più conveniente è trattarli come se fossero "testo puro": quindi se l'utente specifica, ad es., "??*#pippo*?piero##", anziché limitarsi a trovare "pippo" e "piero" occorre trovare un "pippo" preceduto da una cifra e un "piero" seguito da due cifre. In realtà, le cose sono un po' più semplici: basta cercare due cifre all'interno del testo, assicurarsi che la prima cifra sia preceduta da almeno due caratteri, e confrontare l'intero testo contenuto tra questi limiti con la stringa cercata dall'utente: l'operatore like ci dirà se i due testi corrispondono oppure no.
Utilizziamo un vettore lCifra(1) per indicare quanti caratteri devono precedere la prima cifra e quanti devono seguire l'ultima: nell'esempio, lCifra(0) sarebbe uguale a 2 mentre lCifra(1)=0; si tratta del minimo numero di caratteri per soddisfare la sequenza cercata dall'utente, in realtà la prima cifra potrebbe essere preceduta anche da 10 caratteri o l'ultima seguita da 10 caratteri. Specifichiamo il valore -1 per indicare che non dobbiamo cercare cifre: ad es. nel caso "?pippo*piero*#" sarebbe lCifra(0)= -1, lCifra(1)=0.
Analogamente, utilizziamo un vettore lCarattere(1) per indicare quanti caratteri devono precedere il testo puro iniziale o seguire il testo puro finale: questa informazione ci servirà solo nel caso in cui la stringa da cercare non contenga numeri, ovvero caratteri "#". In un caso come "?pippo#", sarà lCifra(0)=-1, lCifra(1)=0, lCarattere(0)=1, lCarattere(0)=0; se non usassimo lCarattere, non potremmo sapere che prima di "pippo" ci deve essere almeno un carattere, anche se non è una cifra; lCarattere(1) non sarà utilizzato in quanto già lCifra(1) ci dà tutte le informazioni necessarie.
Ora possiamo cercare il testo. L'algoritmo è relativamente semplice: se il primo testo puro è preceduto da una cifra, cerchiamo una cifra, altrimenti cerchiamo il testo puro iniziale; una volta trovato, cerchiamo da quel punto in poi il testo puro finale o la cifra che lo deve seguire. A questo punto confrontiamo il testo contenuto tra gli estremi iniziale e finale e lo confrontiamo con la stringa definita dall'utente: se l'esito è negativo, continuiamo la ricerca del testo puro finale o della cifra finale, ricorsivamente, fino alla fine del file. Se invece l'esito è positivo, evidenziamo il testo trovato e ci prepariamo a un'ulteriore ricerca.
lInizio = 0: lFine = 0
lTipoRicerca = IIf(chkCaseSens.Value = vbChecked, vbBinaryCompare, vbTextCompare)
With frmNotePad.txtFile
Do
If lCifra(0) >= 0 Then
'cerca la prima cifra
Do
lInizio = lInizio + 1
Loop Until Mid$(.Text, lInizio, 1) Like "#" Or lInizio > Len(.Text)
If lInizio > Len(.Text) Then
lInizio = 0
Else
lFine = lInizio
End If
Else
If Len(sTestoPuro(0)) Then
'cerca il testo puro iniziale
lInizio = InStr(lInizio + 1, .Text, sTestoPuro(0), lTipoRicerca)
End If
lFine = lInizio + Len(sTestoPuro(0))-1
End If
If lInizio Then
Do
If lCifra(1) >= 0 Then
'cerca l'ultima cifra
Do
lFine = lFine + 1
Loop Until Mid$(.Text, lFine, 1) Like "#" Or lFine > Len(.Text)
If lFine > Len(.Text) Then
lFine = 0
Else
LFine = lFine+1
'cerca il testo puro finale
If Len(sTestoPuro(1)) Then
lFine = InStr(lInizio + 1, .Text, sTestoPuro(1), lTipoRicerca)
End If
End If
If lFine = 0 Then
Exit Do
Else
lInizioTemp = lInizio - IIf(lCifra(0) < 0, IIf(lCarattere(0) < 0, 0,lCarattere(0)), lCifra(0))
If lCifra(1) >= 0 Then
lFineTemp = lFine + lCifra(1)
Else
lFineTemp = lFine + Len(sTestoPuro(1)) + IIf(lCarattere(1) < 0, 0, lCarattere(1)) - 1
End If
End If
DoEvents
sTestoTrovato = Mid$(.Text, lInizioTemp, lFineTemp - lInizioTemp+1)
Loop Until IIf(lTipoRicerca = vbBinaryCompare, (sTestoTrovato Like txtTrova.Text), _
UCase$(sTestoTrovato) Like UCase$(txtTrova.Text))
If lFine Then
.SelStart = lInizioTemp - 1
.SelLength = lFineTemp - lInizioTemp+1
End If
Else
'cifra o testo iniziale non trovati
MsgBox "Testo non trovato", vbOKOnly + vbExclamation, App.Title
End If
Loop While (lFine = 0) And (lInizio < Len(.Text))
End With
Prima di tutto inizializziamo i due contatori lInizio e lFine, poi per comodità memorizziamo in lTipoRicerca se la ricerca deve essere case sensitive oppure no; dopo aver cercato la prima cifra o il primo testo puro, parte un ciclo per la ricerca dell'ultima cifra o dell'ultimo testo puro: se il testo non viene trovato, la variabile lFine è posta a 0 e il ciclo termina. Altrimenti gli estremi iniziali e finali del testo vengono aggiustati per tener conto dei caratteri identificati dai punti di domanda nella stringa specificata dall'utente; dopodiché, l'operatore like ci dice se il testo corrisponde a quello cercato oppure no: in quest'ultimo caso, la ricerca continua a partire dal punto in cui siamo arrivati. Se invece il testo corrisponde, esso viene evidenziato nella finestra frmNotePad. Se il testo non viene trovato per tutto il file, viene visualizzato un messaggio di errore: la proprietà App.Title indica il titolo dell'applicazione (si imposta tramite le proprietà del progetto, nella scheda "crea"). Nella routine ci sono due loop annidati, che idealmente hanno il compito di cercare il testo puro iniziale (il loop esterno) e quello finale (il loop interno); essi corrispondono a questa logica:
1) se c'è un testo puro iniziale, lo cerco: se lo trovo, passo al punto 2, altrimenti genero un errore;
2) se c'è un testo puro finale, lo cerco: se lo trovo, passo al punto 3, altrimenti torno al punto 1 cercando il successivo testo puro iniziale;
3) se il testo contenuto tra i due testi puri corrisponde a quello cercato dall'utente, lo seleziono; altrimenti torno al punto 2 e cerco il successivo testo puro finale
Detto in altri termini, prima cerco il testo puro iniziale: se lo trovo, procedo da quel punto in poi cercando il testo puro finale finché trovo un testo che globalmente corrisponda a quello cercato dall'utente (loop interno); se non lo trovo, torno all'inizio (loop esterno) e cerco il testo puro iniziale successivo a quello trovato nell'iterazione precedente, dopodiché ricomincio la ricerca del testo puro finale, a partire dalla posizione del testo puro iniziale appena trovato. L'errore "testo non trovato" viene perciò generato solo quando non trovo più un testo puro iniziale entro la fine del file, altrimenti devo continuare la ricerca del testo puro finale. Questa situazione è controllata dalla condizione del loop esterno: (lFine = 0) And (lInizio < Len(.Text)); se non ho trovato un testo puro finale (lFine=0) e se non ho ancora cercato per tutto il file (lInizio Per verificare la congruenza del testo trovato con quello cercato dall'utente, l'operatore Like viene utilizzato in due modalità diverse a seconda che la ricerca sia case sensitive oppure no: se vi ricordate, nella lezione scorsa avevo indicato l'opportunità di specificare l'istruzione Option Compare Binary nel form frmTrova; pertanto, se la ricerca è case sensitive è sufficiente usare l'operatore like, ma se la ricerca non è case sensitive, occorre ignorare la specifica Option Compare Binary usando la funzione Ucase$(); ecco perché la condizione del loop interno dipende dall'istruzione IIf(lTipoRicerca=vbBinaryCompare…).
L'istruzione With…End With indica che all'interno del blocco è "sottinteso" l'oggetto frmNotePad.txtFile: è un modo per rendere più chiaro e leggibile il codice e per rendere più veloce il riferimento alle proprietà di quell'oggetto.
La routine appena vista consente di cercare il testo dall'inizio del file, il che significa che premendo più volte il pulsante "trova", la stringa trovata sarà sempre la stessa, la prima dall'inizio del file; per fare in modo che si possano cercare anche le successive occorrenze del testo, basta fare una semplicissima modifica: anziché inizializzare lInizio a zero, bisogna inizializzarlo alla posizione corrente del cursore nel file. Questa posizione è data dalle proprietà SelStart e SelLength dell'oggetto TextBox, che indicano rispettivamente il numero del carattere iniziale del testo selezionato e il numero di caratteri selezionati: se ad es. nel testo "pippo e topolino" seleziono "po e to", risulterà SelStart=3 e SelLength=7; infatti SelStart inizia a contare da zero, nel senso che quando il cursore è proprio all'inizio del file aperto (prima della prima lettera), SelStart vale zero. Tornando al nostro algoritmo, basta modificare la prima riga in questo modo :
With frmNotePad.txtFile
lInizio = .SelStart + .SelLength: lFine = 0
…
La riga di inizializzazione è stata portata all'interno del blocco With per comodità; lInizio è inizializzato alla posizione finale della selezione, se esiste un testo selezionato: questo perché l'algoritmo, quando trova il testo cercato dall'utente, lo seleziona. Se facessimo semplicemente lInizio=.SelStart, la ricerca partirebbe dal primo carattere della selezione, e quindi troverebbe ancora il testo già selezionato, e non quello successivo: in altre parole non avremmo risolto il nostro problema. Se fate qualche prova vi accorgerete che anche il vero blocco note e word funzionano allo stesso modo.
In conclusione, la nostra routine cmdTrova_Click, è la seguente:
Public Sub cmdTrova_Click()
Dim lTipoRicerca As Long
Dim lCifra(1) As Long
Dim lCarattere(1) As Long
Dim lInizio As Long
Dim lFine As Long
Dim lInizioTemp As Long
Dim lFineTemp As Long
Dim sTestoPuro(1) As String
Dim sTestoTrovato As String
lInizio = 0: lFine = 0
Erase sTestoPuro
Erase lCifra
cmdTrova.Enabled = False
cmdChiudi.Enabled = False
Me.MousePointer = vbHourglass
Do
lInizio = lInizio + 1
Loop While Mid$(txtTrova.Text, lInizio, 1) = "*"
lFine = Len(txtTrova.Text)
Do While Mid$(txtTrova.Text, lFine, 1) = "*"
lFine = lFine - 1
Loop
txtTrova.Text = Mid$(txtTrova.Text, lInizio, lFine - lInizio + 1)
'primo testo "puro"
lInizio = 0
Do
lInizio = lInizio + 1
Loop While Mid$(txtTrova.Text, lInizio, 1) Like "[*?#]"
lFine = lInizio
Do
lFine = lFine + 1
Loop Until Mid$(txtTrova.Text, lFine, 1) Like "[*?#]" Or lFine > Len(txtTrova.Text)
sTestoPuro(0) = Mid$(txtTrova.Text, lInizio, lFine - lInizio)
lCifra(0) = InStr(1, Replace(Left$(txtTrova.Text, lInizio - 1), "*", ""), "#") - 1
lCarattere(0) = InStr(1, Replace(txtTrova.Text, "*", ""), sTestoPuro(0)) - 1
'ultimo testo "puro"
lFine = Len(txtTrova.Text)
Do While Mid$(txtTrova.Text, lFine, 1) Like "[*?#]" And lFine > 1
lFine = lFine - 1
Loop
lInizio = IIf(lFine > 1, lFine, 2)
Do
lInizio = lInizio - 1
Loop Until Mid$(txtTrova.Text, lInizio, 1) Like "[*?#]" Or lInizio <= 1
If Mid$(txtTrova.Text, lInizio, 1) Like "[*?#]" Then
sTestoPuro(1) = Mid$(txtTrova.Text, lInizio + 1, lFine - lInizio)
Else
sTestoPuro(1) = Mid$(txtTrova.Text, lInizio, lFine - lInizio + 1)
End If
lCifra(1) = Len(Replace(Mid$(txtTrova.Text, lFine + 1), "*", "")) -
_
InStrRev(Replace(Mid$(txtTrova.Text, lFine + 1), "*", ""), "#")
If lCifra(1) = Len(Replace(Mid$(txtTrova.Text, lFine + 1), "*", "")) Then
lCifra(1) = -1
End If
lCarattere(1) = Len(Replace(txtTrova.Text, "*", "")) - _
InStrRev(Replace(txtTrova.Text, "*", ""), sTestoPuro(1)) - Len(sTestoPuro(1))
If InStr(1, txtTrova.Text, sTestoPuro(0), vbBinaryCompare) =
_
InStrRev(txtTrova.Text, sTestoPuro(1), , vbBinaryCompare) Then
'il primo e l'ultimo testo puro coincidono
sTestoPuro(1) = ""
End If
With frmNotePad.txtFile
lInizio = .SelStart + .SelLength: lFine = 0
lTipoRicerca = IIf(chkCaseSens.Value = vbChecked, vbBinaryCompare, vbTextCompare)
Do
If lCifra(0) >= 0 Then
'cerca la prima cifra
Do
lInizio = lInizio + 1
Loop Until Mid$(.Text, lInizio, 1) Like "#" Or lInizio > Len(.Text)
If lInizio > Len(.Text) Then
lInizio = 0
Else
lFine = lInizio
End If
Else
If Len(sTestoPuro(0)) Then
'cerca il testo puro iniziale
lInizio = InStr(lInizio + 1, .Text,
sTestoPuro(0), lTipoRicerca)
End If
lFine = lInizio + Len(sTestoPuro(0)) - 1
End If
If lInizio Then
Do
If lCifra(1) >= 0 Then
'cerca l'ultima cifra
Do
lFine = lFine + 1
Loop Until Mid$(.Text, lFine, 1) Like "#" Or lFine > Len(.Text)
If lFine > Len(.Text) Then lFine = 0
Else
lFine = lFine + 1
'cerca il testo puro finale
If Len(sTestoPuro(1)) Then
lFine = InStr(lInizio + 1, .Text, sTestoPuro(1), lTipoRicerca)
End If
End If
If lFine = 0 Then
Exit Do
Else
lInizioTemp = lInizio - IIf(lCifra(0) < 0,
IIf(lCarattere(0) < 0, 0, lCarattere(0)), lCifra(0))
If lCifra(1) >= 0 Then
lFineTemp = lFine + lCifra(1)
Else
lFineTemp = lFine + Len(sTestoPuro(1)) +
iif(lCarattere(1) < 0, 0, lCarattere(1)) - 1
End If
End If
DoEvents
sTestoTrovato = Mid$(.Text, lInizioTemp, lFineTemp - lInizioTemp + 1)
end if
Loop Until IIf(lTipoRicerca = vbBinaryCompare, (sTestoTrovato Like txtTrova.Text), _
UCase$(sTestoTrovato) Like UCase$(txtTrova.Text))
If lFine Then
.SelStart = lInizioTemp - 1
.SelLength = lFineTemp - lInizioTemp + 1
End If
Else
'cifra o testo iniziale non trovati
MsgBox "Testo non trovato", vbOKOnly + vbExclamation, App.Title
End If
Loop While (lFine = 0) And (lInizio < Len(.Text))
End With
cmdTrova.Enabled = True
cmdChiudi.Enabled = True
Me.MousePointer = vbDefault
txtTrova.SetFocus
End Sub
Restano ancora da definire un paio di dettagli: sfruttare gli optionbutton OptSu, OptGiu, OptTutto, e permettere la ricerca dei caratteri usati come jolly; intendo dire proprio i caratteri "#", "?" e "*", e non il testo che essi, in quanto caratteri jolly, rappresentano. Se l'utente, specificando ad es. "pippo*", volesse cercare proprio "pippo*" e non "pippo" seguito da un qualunque numero di caratteri? La nostra routine non glielo consentirebbe. Nella prossima lezione vedremo come risolvere il problema.
Ventisettesima lezione - Stringhe
(2)
L'ultima lezione si era conclusa con alcuni
dettagli da definire a proposito della ricerca di testo: ad es.
occorre tener conto della direzione di ricerca scelta dall'utente.
Per fare ciò dobbiamo introdurre un'altra variabile che ci indichi
la direzione: risulta comodo che questa variabile sia di tipo
numerico e che abbia valore +1/-1 a seconda che la direzione di
ricerca sia verso il basso o verso l'alto. Questo perché per cercare
un testo verso il basso ci è venuto naturale incrementare un
contatore che indichi la posizione corrente all'interno del testo;
analogamente, per cercare un testo verso il basso sarà sufficiente
decrementare quel contatore, senza modificare pesantemente
l'algoritmo di ricerca. Il flag di direzione può essere impostato in
questo modo:
lDirezione = IIf(optSu.Value = True, -1, 1)
Se la direzione scelta dall'utente è verso
l'alto, il flag assume valore -1, in modo che l'incremento del
contatore può essere modificato semplicemente passando da un loop
del tipo:
'cerca la prima cifra
Do
lInizio = lInizio + 1
Loop Until (Mid$(.Text, lInizio, 1) Like "#") Or (lInizio > Len(.Text))
A uno del tipo:
'cerca la prima cifra
Do
lInizio = lInizio + 1 * lDirezione
Loop Until (Mid$(.Text, lInizio, 1) Like "#") Or (lInizio > Len(.Text)) Or (lInizio < 1)
Come si diceva, se la direzione scelta è verso
l'alto il flag lDirezione sarà -1 e quindi il contatore (in questo
caso lInizio) sarà decrementato anziché incrementato. Se la
direzione scelta è "tutto", siamo in una situazione analoga alla
direzione "giù", solo che bisognerà cercare dall'inizio anche se il
cursore si trova a metà del testo:
If optTutto.Value Then
lInizio = 0
Else
lInizio = .SelStart + .SelLength
End If
Quando invece il testo è cercato non
incrementando un contatore ma usando la funzione InStr, nel caso di
ricerca verso l'alto basterà utilizzare la funzione InStrRev:
'cerca il testo puro iniziale
If lDirezione = 1 Then
lInizio = InStr(lInizio + 1, .Text, sTestoPuro(0), lTipoRicerca)
Else
lInizio = InStrRev(.Text, sTestoPuro(0), lInizio, lTipoRicerca)
End If
Dobbiamo però ricordare che, se il testo va
cercato verso l'alto, non va bene impostare il punto di partenza
aggiungendo SelLength a SelStart, perché dovendo cercare
"all'indietro" continueremmo a trovare sempre lo stesso testo:
infatti il punto di partenza della ricerca è successivo al testo da
cercare. Quando il testo andava cercato verso il basso, dovevamo
impostare il punto di partenza a una posizione successiva a SelStart;
se il testo va cercato verso l'alto, il punto di partenza deve
precedere SelStart. Pertanto possiamo scrivere:
If optSu.Value Then
lDirezione = -1
lInizio = .SelStart
Else
lDirezione = 1
If optGiu.Value Then
lInizio = .SelStart + .SelLength
Else 'optTutto
lInizio = 0
End If
End If
In questa If abbiamo distinto i tre casi
(direzione su, giù, tutto), e nel caso in cui la direzione scelta
sia "tutto" abbiamo impostato a zero la variabile lInizio; questo
perché, come si è detto prima, la ricerca deve coinvolgere tutto il
testo del file, indipendentemente da dove si trova il cursore.
Tuttavia, ciò è vero solo quando si procede alla prima ricerca del
testo: quando si cerca l'occorrenza successiva sarebbe sbagliato
impostare di nuovo a zero il punto di partenza, altrimenti la
routine continuerebbe a trovare sempre lo stesso testo (la prima
occorrenza dall'inizio del file). Si potrebbe usare un flag per
indicare se la ricerca su "tutto" il file è all'inizio o sta
continuando, tuttavia in questo caso potrebbe risultare comodo
sfruttare l'evento Click dell'OptionButton in questo modo:
Private Sub optTutto_Click()
frmNotePad.txtFile.SelStart = 0
End Sub
Quando l'utente seleziona la direzione di ricerca
"tutto", il cursore viene automaticamente impostato all'inizio del
file: pertanto non c'è più bisogno dell'istruzione lInizio=0 nella
routine di ricerca:
If optSu.Value Then
lDirezione = -1
lInizio = .SelStart
Else
lDirezione = 1
lInizio = .SelStart + .SelLength
End If
Così, con qualche piccola modifica, abbiamo
implementato la ricerca in tutte le direzioni. Resta da trattare il
caso della ricerca dei caratteri jolly.
Per permettere all'utente di cercare uno dei caratteri utilizzati
come jolly (*, ?, #) occorre far capire alla routine di ricerca che
il carattere inserito va preso come tale e non come simbolo che
rappresenta un set di caratteri. La tecnica tradizionale per
ottenere questo scopo è quella di abilitare una "sequenza di escape":
le sequenze escape sono sequenze di caratteri che attribuiscono ai
caratteri successivi un significato differente da quello normale. Ad
es., un problema comune che si incontra in Visual Basic è quello di
assegnare a una variabile stringa una stringa comprensiva di
virgolette; se io scrivo:
sStringa="ciao"
la variabile sStringa conterrà le lettere "c",
"i", "a", "o", ma non le virgolette che racchiudono queste lettere:
questo perché le virgolette in Visual Basic (come in altri
linguaggi) identificano proprio le stringhe; se non usassimo le
virgolette, Visual Basic penserebbe che "ciao" è il nome di una
variabile o una funzione o un'istruzione. Ma se io volessi assegnare
a sStringa la parola "ciao" CON le virgolette, come potrei fare? Un
modo è quello di concatenare le stringhe utilizzando il codice ascii
delle virgolette:
sStringa=chr$(34) & "ciao" & "chr$(34)
Ma un altro modo è quello di usare le virgolette
in un modo particolare, ovvero:
sStringa="""ciao"""
Ogni sequenza di tre virgolette rappresenta… le
virgolette ripetute una sola volta. Ripeterle solo due volte non
basterebbe, perché sarebbero confuse con la stringa nulla "", perciò
occorre ripeterle tre volte: è come se le prime virgolette
rappresentassero l'inizio della stringa, e le seconde virgolette
fossero un modo per dire: "guarda che il carattere successivo (cioè
le terze virgolette) vanno intese come testo, e non come carattere
di chiusura della stringa"; lo stesso vale per le tre virgolette
finali. In altre parole, in questo contesto le virgolette vengono
usate come sequenza di escape, che alterano il normale significato
attribuito alle virgolette. Un problema analogo si incontra nel
linguaggio C quando occorre specificare il carattere "\" come testo:
infatti questo carattere è solitamente utilizzato come carattere di
escape per rappresentare particolari sequenze di caratteri.
Tornando a noi, dobbiamo inventarci un carattere di escape che
inibisca l'uso dei caratteri jolly; supponiamo di usare proprio il
backslash "\" come carattere di escape: il testo "pippo*" significa
come al solito "pippo" seguito da qualunque cosa, ma "pippo\*"
significa semplicemente "pippo*", dove l'asterisco questa volta non
è un carattere jolly ma è un carattere come gli altri. Tenete
presente che si potrebbe utilizzare il carattere di escape anche per
altri scopi, ad es. per indicare il ritorno a capo: potremmo
decidere cioè che la sequenza "\a" indichi il ritorno a capo,
quindi: "pippo\apiero" non sarebbe altro che:
"pippo
piero"
Una soluzione che risulta comoda data la
difficoltà di rappresentare certi caratteri su una sola riga o
perché il tasto corrispondente (invio nel caso del ritorno a capo) è
associato ad altre funzioni. Ad ogni modo, per ora limitiamoci ai
caratteri jolly. Ripercorriamo l'analisi della stringa immessa
dall'utente nel campo "trova": dapprima si cercano (per eliminarli)
gli asterischi iniziali e finali; prima di eliminare gli asterischi
finali, però occorre controllare che non siano preceduti dal
carattere escape "\":
lFine = Len(txtTrova.Text)
Do While Mid$(txtTrova.Text, lFine, 1) = "*"
lFine = lFine - 1
Loop
If Mid$(txtTrova.Text, lFine, 1) = "\" Then 'carattere escape
lFine = lFine + 1
End If
txtTrova.Text = Mid$(txtTrova.Text, lInizio, lFine - lInizio + 1)
Il puntatore lFine viene spostato in avanti per
non perdere l'ultimo asterisco. L'analisi prosegue poi cercando i
testi puri e verificando se sono preceduti o seguiti da una cifra o
da un carattere: nel caso in cui siano presenti caratteri escape, la
routine confonderebbe il carattere "\" con un carattere qualunque,
"distorcendo" la ricerca dei "veri" testi puri; ad es., se la
stringa cercata dall'utente fosse: "*\#pippo*\?piero" i testi puri
trovati sarebbero "\" e "piero" anziché "#pippo" e "?piero". In
teoria dovremmo "aggiustare" la stringa da cercare in modo che la
routine estragga correttamente i testi puri, ma in realtà sembra più
conveniente lasciare l'aggiustamento a quando i testi puri sono già
stati estratti: tutto quello che occorre fare è sostituire i
caratteri escape con il carattere successivo:
If Right(sTestoPuro(0), 1) = "\" Then
Mid$(sTestoPuro(0), Len(sTestoPuro(0)), 1) = Mid$(txtTrova.Text, _
InStr(1, txtTrova.Text, sTestoPuro(0)) + Len(sTestoPuro(0)), 1)
End If
If Right(sTestoPuro(1), 1) = "\" Then
Mid$(sTestoPuro(1), Len(sTestoPuro(1)), 1) = Mid$(txtTrova.Text, _
InStr(1, txtTrova.Text, sTestoPuro(1)) + Len(sTestoPuro(1)), 1)
End If
Inoltre, bisogna reimpostare l'elemento 1 dei
vettori lCifra e lCarattere, perché se l'ultimo testo puro contiene
un carattere escape significa che un "?" o un "#" sono stati
erroneamente interpretati come caratteri jolly:
If Right(sTestoPuro(1), 1) = "\" Then
Mid$(sTestoPuro(1), Len(sTestoPuro(1)), 1) = Mid$(txtTrova.Text, _
InStr(1, txtTrova.Text, sTestoPuro(1)) + Len(sTestoPuro(1)), 1)
If Right$(sTestoPuro(1), 1) = "#" Then
lCifra(1) = lCifra(1) - 1
ElseIf Right$(sTestoPuro(1), 1) = "?" Then
lCarattere(1) = lCarattere(1) - 1
End If
End If
Prima di iniziare la ricerca occorre infine
modificare opportunamente il contenuto del campo trova, poiché è
quello che, tramite l'operatore Like, determina se il testo trovato
corrisponde effettivamente al testo da cercare:
txtTrova.Text = Replace(txtTrova.Text, "\*", "[*]")
txtTrova.Text = Replace(txtTrova.Text, "\#", "[#]")
txtTrova.Text = Replace(txtTrova.Text, "\?", "[?]")
E occorre anche salvare la stringa di ricerca
inserita dall'utente per evitare che nel campo "trova" restino le
modifiche appena fatte: utilizziamo allo scopo una variabile
sTestoCercato.
La nostra routine di ricerca è quindi diventata:
Dim lTipoRicerca As Long
Dim lCifra(1) As Long
Dim lCarattere(1) As Long
Dim lInizio As Long
Dim lFine As Long
Dim lInizioTemp As Long
Dim lFineTemp As Long
Dim lDirezione As Long
Dim sTestoPuro(1) As String
Dim sTestoTrovato As String
Dim sTestoCercato As String
lInizio = 0: lFine = 0
Erase sTestoPuro
Erase lCifra
cmdTrova.Enabled = False
cmdChiudi.Enabled = False
Me.MousePointer = vbHourglass
sTestoCercato = txtTrova.Text
Do
lInizio = lInizio + 1
Loop While Mid$(txtTrova.Text, lInizio, 1) = "*"
lFine = Len(txtTrova.Text)
Do While Mid$(txtTrova.Text, lFine, 1) = "*"
lFine = lFine - 1
Loop
If Mid$(txtTrova.Text, lFine, 1) = "\" Then 'carattere escape
lFine = lFine + 1
End If
txtTrova.Text = Mid$(txtTrova.Text, lInizio, lFine - lInizio + 1)
'primo testo "puro"
lInizio = 0
Do
lInizio = lInizio + 1
Loop While Mid$(txtTrova.Text, lInizio, 1) Like "[*?#]"
lFine = lInizio
Do
lFine = lFine + 1
Loop Until Mid$(txtTrova.Text, lFine, 1) Like "[*?#]" Or lFine > Len(txtTrova.Text)
sTestoPuro(0) = Mid$(txtTrova.Text, lInizio, lFine - lInizio)
lCifra(0) = InStr(1, Replace(Left$(txtTrova.Text, lInizio - 1), "*", ""), "#") - 1
lCarattere(0) = InStr(1, Replace(txtTrova.Text, "*", ""), sTestoPuro(0)) - 1
'ultimo testo "puro"
lFine = Len(txtTrova.Text)
Do While Mid$(txtTrova.Text, lFine, 1) Like "[*?#]" And lFine > 1
lFine = lFine - 1
Loop
lInizio = IIf(lFine > 1, lFine, 2)
Do
lInizio = lInizio - 1
Loop Until Mid$(txtTrova.Text, lInizio, 1) Like "[*?#]" Or lInizio <= 1
If Mid$(txtTrova.Text, lInizio, 1) Like "[*?#]" Then
sTestoPuro(1) = Mid$(txtTrova.Text, lInizio + 1, lFine - lInizio)
Else
sTestoPuro(1) = Mid$(txtTrova.Text, lInizio, lFine - lInizio + 1)
End If
lCifra(1) = Len(Replace(Mid$(txtTrova.Text, lFine + 1), "*", "")) - _
InStrRev(Replace(Mid$(txtTrova.Text, lFine + 1), "*", ""), "#")
If lCifra(1) = Len(Replace(Mid$(txtTrova.Text, lFine + 1), "*", "")) Then
lCifra(1) = -1
End If
lCarattere(1) = Len(Replace(txtTrova.Text, "*", "")) - _
InStrRev(Replace(txtTrova.Text, "*", ""), sTestoPuro(1)) - Len(sTestoPuro(1))
If Right(sTestoPuro(0), 1) = "\" Then
Mid$(sTestoPuro(0), Len(sTestoPuro(0)), 1) = Mid$(txtTrova.Text, _
InStr(1, txtTrova.Text, sTestoPuro(0)) + Len(sTestoPuro(0)), 1)
End If
If Right(sTestoPuro(1), 1) = "\" Then
Mid$(sTestoPuro(1), Len(sTestoPuro(1)), 1) = Mid$(txtTrova.Text, _
InStrRev(txtTrova.Text, sTestoPuro(1)) + Len(sTestoPuro(1)), 1)
If Right$(sTestoPuro(1), 1) = "#" Then
lCifra(1) = lCifra(1) - 1
ElseIf Right$(sTestoPuro(1), 1) = "?" Then
lCarattere(1) = lCarattere(1) - 1
End If
End If
If InStr(1, txtTrova.Text, sTestoPuro(0), vbBinaryCompare) = _
InStrRev(txtTrova.Text, sTestoPuro(1), , vbBinaryCompare) Then
'il primo e l'ultimo testo puro coincidono
sTestoPuro(1) = ""
End If
txtTrova.Text = Replace(txtTrova.Text, "\*", "[*]")
txtTrova.Text = Replace(txtTrova.Text, "\#", "[#]")
txtTrova.Text = Replace(txtTrova.Text, "\?", "[?]")
With frmNotePad.txtFile
If optSu.Value Then
lDirezione = -1
lInizio = .SelStart
Else
lDirezione = 1
lInizio = .SelStart + .SelLength
End If
lFine = 0
lTipoRicerca = IIf(chkCaseSens.Value = vbChecked, vbBinaryCompare, vbTextCompare)
Do
If lCifra(0) >= 0 Then
'cerca la prima cifra
Do
lInizio = lInizio + 1 * lDirezione
Loop Until (Mid$(.Text, lInizio, 1) Like "#") Or (lInizio > Len(.Text)) Or (lInizio < 1)
If lInizio > Len(.Text) Then
lInizio = 0
Else
lFine = lInizio
End If
Else
If Len(sTestoPuro(0)) Then
'cerca il testo puro iniziale
If lDirezione = 1 Then
lInizio = InStr(lInizio + 1, .Text, sTestoPuro(0), lTipoRicerca)
Else
lInizio = InStrRev(.Text, sTestoPuro(0), lInizio, lTipoRicerca)
End If
End If
lFine = lInizio + Len(sTestoPuro(0)) - 1
End If
If lInizio Then
Do
If lCifra(1) >= 0 Then
'cerca l'ultima cifra
Do
lFine = lFine + 1
Loop Until (Mid$(.Text, lFine, 1) Like "#") Or (lFine > Len(.Text)) Or (lFine < 1)
If lFine > Len(.Text) Then lFine = 0
Else
lFine = lFine + 1
'cerca il testo puro finale
If Len(sTestoPuro(1)) Then
lFine = InStr(lFine + 1, .Text, sTestoPuro(1), lTipoRicerca)
End If
End If
If lFine = 0 Then
Exit Do
Else
lInizioTemp = lInizio - IIf(lCifra(0) < 0, _
IIf(lCarattere(0) < 0, 0, lCarattere(0)), lCifra(0))
If lCifra(1) >= 0 Then
lFineTemp = lFine + lCifra(1)
Else
lFineTemp = lFine + Len(sTestoPuro(1)) + _
IIf(lCarattere(1) < 0, 0, lCarattere(1)) - 1
End If
End If
DoEvents
sTestoTrovato = Mid$(.Text, lInizioTemp, lFineTemp - lInizioTemp + 1)
end if
Loop Until IIf(lTipoRicerca = vbBinaryCompare, _
(sTestoTrovato Like txtTrova.Text), _
UCase$(sTestoTrovato) Like UCase$(txtTrova.Text))
If lFine Then
.SelStart = lInizioTemp - 1
.SelLength = lFineTemp - lInizioTemp + 1
End If
Else
'cifra o testo iniziale non trovati
MsgBox "Testo non trovato", vbOKOnly + vbExclamation, App.Title
End If
Loop While (lFine = 0) And (lInizio < Len(.Text)) And (lInizio > 0)
End With
cmdTrova.Enabled = True
cmdChiudi.Enabled = True
Me.MousePointer = vbDefault
txtTrova.Text = sTestoCercato
If frmTrova.Visible Then
txtTrova.SetFocus
End If
End Sub
Per le prove che mi è stato possibile fare,
sembra che la routine funzioni a dovere. Naturalmente è possibile
tutto un lavoro di ottimizzazione e di "ripulitura" del codice per
renderlo più snello ed efficiente, ma per ora mi fermo qua.
Ventottesima lezione - Il sistema
esadecimale
Dopo aver manipolato approfonditamente le
stringhe, vediamo un po' più in dettaglio i numeri: in alcune
lezioni passate avevo già spiegato la rappresentazione interna dei
numeri interi in formato binario, che è quello utilizzato
intrinsecamente da ogni processore. Oltre al formato binario, e al
formato decimale usato da noi utenti, c'è almeno un altro sistema di
numerazione degno di essere menzionato: il sistema esadecimale. Come
il sistema binario è in base 2 (da 0 a 1) e il sistema decimale è in
base 10 (da 0 a 9), così il sistema esadecimale è in base 16 (da 0 a
F): per superare il limite delle 10 cifre insito nel sistema
decimale da noi utilizzato, i numeri da 10 a 15 sono rappresentati
dalle prime sei lettere dell'alfabeto occidentale, fino alla F per
l'appunto. Per rappresentare numeri più grandi, il sistema è sempre
lo stesso: si moltiplica ogni cifra del numero per la potenza della
base indicata dalla posizione di quella cifra all'interno del
numero, sempre partendo da destra; ad es.: 3d5c = 3*16^3 + d*16^2 +
5*16^1 + c*16^0 = 3*4096+13*256+5*16+12 = 15708 In Visual Basic i
numeri esadecimali vanno sempre preceduti dall'apposito prefisso &h,
per permettere al compilatore di riconoscerli come numeri
esadecimali; senza il prefisso, sarebbero interpretati o come numeri
decimali, o come nomi di variabili o routine se contengono lettere;
ad es., possiamo scrivere:
Dim lVar as Long
lVar = &h12
Debug.Print lVar
Il risultato della stampa sarà naturalmente 18. A
cosa serve utilizzare i numeri esadecimali? A nulla, se vi limitate
ad usare i numeri per fare normali operazioni matematiche;
l'utilizzo del formato esadecimale diventa conveniente quando c'è
bisogno di ragionare con la rappresentazione interna dei numeri
nella memoria del computer, ad es. quando occorre fare operazioni
logiche con due numeri, perché bisogna tenere in considerazione
l'impostazione dei singoli bit relativi ai due numeri. Poiché 16 è
una potenza di 2, il formato esadecimale risulta essere un "parente
stretto" del formato binario utilizzato dal processore, ma allo
stesso tempo risulta più facilmente comprensibile (con un po' di
allenamento) per noi abituati al sistema decimale; inoltre, 16 non è
una qualunque potenza di 2, ma è 2^4, cioè rappresenta un gruppo di
4 bit: il che significa che 16^2=(2^4)^2=2^8=256, ovvero un byte è
rappresentabile con 8 cifre binarie (bit) oppure con 2 cifre
esadecimali. Ciò semplifica la lettura di una sequenza di byte,
perché è molto più informativa rispetto alla stessa sequenza
rappresentata in formato binario (troppo lunga) o decimale (troppo
"estranea"): confrontiamo ad es. queste sequenze:
7F 3F 4E 4F
127 63 78 79
La relazione, a livello di singoli bit, tra i 4
byte della sequenza appare molto più evidente dalla lettura dei
valori esadecimali che non dalla lettura dei valori decimali; solo
leggendo la prima sequenza uno riesce a capire (ripeto, con un po'
di allenamento) che tutti i byte sono minori di 128, che tutti hanno
in comune almeno 3 bit (precisamente quelli di ordine 1,2,3 a
partire da destra), che tutti tranne uno sono dispari: queste sono
le caratteristiche immediatamente visibili a occhio. Leggendo la
seconda sequenza, si riesce a capire subito soltanto che tutti i
numeri sono minori di 128 e che tutti tranne uno sono dispari, ma
non si riesce a intuire quali bit siano in comune e quali no. Perché
tutti i byte sono minori di 128? Perché la prima cifra nel formato
esadecimale è sempre minore di 8: &h80 è infatti pari a 8*16=128. "E
allora?" direte voi: e allora, si dà il caso che la cifra 8 nel
formato esadecimale riveste una particolare importanza (quando sta a
sinistra come in &h80, e non quando sta a destra come in &h08)
perché indica che il bit più significativo del byte è impostato; se
vi ricordate le spiegazioni sull'organizzazione dei bit e sui numeri
negativi, dovreste ricordarvi che il bit più significativo (ovvero
quello più a sinistra) è solitamente utilizzato come bit di segno,
perciò potete testare se il bit più significativo è impostato
verificando la condizione
If x<0 then
Ma questo lo potete fare solo per i tipi di dati
provvisti di segno: se avete a che fare con dati di tipo Byte
sareste costretti a testare la condizione:
If x<128 then
Con l'operatore logico And e il formato
esadecimale è possibile usare una sola espressione:
If x and &h80 then
Inoltre, la seconda cifra esadecimale nella
sequenza di byte vista prima è sempre una E o una F: la F ha un
altro significato particolare, perché indica che tutti i 4 bit che
rappresenta sono impostati: F (esadecimale) = 15 (decimale) = 1111
(binario). Invece la E, siccome precede la F, ha solo tre bit
impostati, tutti tranne l'ultimo: E (esadecimale) = 14 (decimale) =
1110 (binario): da ciò si deduce subito che tutti i quattro byte
della sequenza hanno tre bit in comune, e solo uno è pari mentre gli
altri sono dispari. Queste nozioni, ripeto, tornano utili
principalmente quando c'è necessità di verificare quali bit di una
certa variabile sono impostati e quali no, oppure se vi capita
spesso di aprire un file con un editor esadecimale, ovvero un editor
che mostra il contenuto del file tramite il valore numerico
esadecimale dei singoli byte; in tal caso però, occorre fare
attenzione al fatto che l'ordine dei byte può essere invertito. I
processori Intel in particolare hanno la singolare caratteristica di
invertire l'ordine dei byte quando li scrive sul disco fisso: ad es.,
il numero integer 18224 (che corrisponde a &h4730) sarà scritto su
un file come &h30 &h47, invertendo l'ordine dei byte: prima quello
meno significativo, poi quello più significativo; altri processori
invece hanno un comportamento "normale". Il motivo di questa
inversione non è affatto illogico come può sembrare a prima vista:
il punto fondamentale è la modalità con cui il processore esegue le
operazioni aritmetiche fondamentali sui byte; immaginate di scrivere
su un foglio a quadretti la somma 54+82 in verticale, proprio come
si fa alle elementari:
54+
82=
---
A questo punto occorre fare la somma: se avete
cominciato a scrivere proprio all'inizio del foglio, ora vi
troverete in difficoltà perché il risultato è di tre cifre, mentre
gli addendi sono di due cifre; non solo manca lo spazio per una
cifra, ma se si vuole mantenere l'incolonnamento manca lo spazio
della cifra più significativa del risultato! Un modo semplice per
ovviare a questo problema è invertire l'ordine delle cifre,
esattamente come fanno i processori Intel, senza preoccuparsi
preventivamente della lunghezza del risultato. Visual Basic fornisce
l'apposita funzione Hex$ per convertire un numero in stringa
esadecimale; per la conversione inversa basta semplicemente una
qualunque funzione di conversione come CLng o Val, avendo cura di
usare il prefisso "&h", ad es:
Hex$(5423)="152F"
Val("&h152F")=5423
Visual Basic è provvisto anche della funzione
Oct$, che funziona come Hex$ ma converte un numero nel sistema
ottale (in base 8): questo sistema è molto meno usato di quello
esadecimale (che è già utilizzato limitatamente ad alcuni compiti);
esso può tornare utile quando un parametro può assumere tre
possibili valori o una loro combinazione: ad es., nei sistemi unix/linux
un utente può avere tre tipi di permessi su un file: lettura,
scrittura ed esecuzione (e ovviamente una loro combinazione);
indicando con 1 la lettura, 2 la scrittura e 4 l'esecuzione, i
diritti dell'utente sul file possono essere sintetizzati da un
numero che va da 0 (nessun permesso) a 7 (tutti i permessi), secondo
un sistema "ottale". Finora abbiamo trattato di numeri interi, ma
naturalmente spesso si ha a che fare con numeri reali, in virgola
mobile: per questo tipo di numeri si utilizzano solitamente i dati
di tipo Single o Double; essi sono memorizzati in modo molto diverso
dai numeri interi, seguendo gli standard dettati dall'IEEE (Institute
of Electrical and Electronics Engineers). Un numero in virgola
mobile è rappresentato da tre gruppi di bit: un bit di segno (il più
significativo, come al solito), un "esponente" che indica l'ordine
di grandezza del numero, e una "mantissa", ovvero un numero compreso
tra 1 e 2: l'insieme della mantissa e dell'esponente forma il numero
in formato decimale come lo rappresentiamo noi. Per il tipo di dati
Single, l'esponente è rappresentato da 8 bit, che però NON formano
un byte in quanto in realtà sono "a cavallo" di due byte (quello con
il segno e quello con l'inizio della mantissa), mentre la mantissa è
di 23 bit: in totale 4 byte; invece per il tipo di dati Double
l'esponente è di 11 bit e la mantissa di 52 bit: in tutto 8 byte. Le
operazioni in virgola mobile sono solitamente svolte dal
coprocessore matematico, "specializzato" in quest'ambito. I numeri
in virgola mobile permettono di gestire numeri molto grandi o molto
piccoli, ma perdono in precisione (anche se il tipo Double, per
definizione, è più preciso del tipo Single): ciò significa che i
decimali successivi a una certa posizione sono ininfluenti e non
permettono di distinguere un numero dall'altro; ad es. per Visual
Basic sono indistinguibili i numeri (il punto esclamativo è il
carattere di dichiarazione del tipo single):
a!=1.123456789E+20
b!=1.123456778E+20
anche se la loro differenza è di più di mille
miliardi! Invece assegnando gli stessi valori a variabili di tipo
double, i due numeri non sono indistinguibili. Quando ad una
variabile si assegna, o direttamente o in seguito ad un'operazione,
un valore superiore al massimo che può memorizzare, si ottiene un
errore di "overflow"; analogamente può accadere, anche se molto più
raramente, di ottenere un errore di "undeflow", quando il valore
assegnato alla variabile va al di sotto del minimo consentito: ciò
si verifica in particolare con i numeri in virgola mobile, quando la
precisione richiesta è superiore a quella massima per il tipo di
dati utilizzato. In realtà, per quanto mi consta, l'errore underflow
non è previsto in Visual Basic, che in questo caso assegna alla
variabile il valore 0 tout court; con altri linguaggi e altri
compilatori invece può essere generato anche l'errore di underflow.
Tra le operazioni matematiche utilizzabili in Visual Basic ci sono
ovviamente quelle fondamentali più alcune altre; in particolare
esiste un operatore di divisione intera ("\"), che esegue la
divisione tra due numeri ma anziché restituire un numero reale
restituisce un numero intero:
5/3=1.666666
5\3=1
Come si può intuire, la divisione intera
semplicemente tronca la parte decimale, senza approssimazioni.
Inoltre Visual Basic è provvisto di alcune funzioni matematiche e
trigonometriche, in particolare:
Funzione - Descrizione
Abs(x) - Restituisce il valore assoluto di x
Sin(x), Cos(x) - Restituisce il seno o il coseno dell'angolo x,
espresso in radianti
Log(x) - Restituisce il logaritmo naturale in base e) di x
Exp(x) - Restituisce e elevato alla x (funzione esponenziale: è la
funzione inversa di log(x))
Round(x, i) - Restituisce x arrotondato alla i-esima cifra decimale
Sgn(x) - Restituisce -1, 0, 1 a seconda che x sia negativo, 0,
positivo
Sqr(x) - Restituisce la radice quadrata di
La funzione Sgn può tornare utile ad es. quando si a che fare con un
ciclo in cui il limite superiore non è conosciuto a priori e può
anche essere negativo:
For x=0 to nLimite Step Sgn(nLimite)
'…
Next x
Se nLimite è positivo, il ciclo viene eseguito
alla solita maniera, se è negativo sarà eseguito al contrario,
perché lo step è negativo; se è nullo, il ciclo eseguirà infinite
iterazioni, perché il contatore non è incrementato (vige la clausola
step 0): in tal caso bisognerà prevedere un'altra condizione di
uscita dal ciclo. Le funzioni trigonometriche vogliono l'argomento
espresso in radianti, in modo cioè che l'angolo giro (360°)
corrisponda a 2*pi greco; si può quindi implementare una semplice
funzione di conversione, ad es. per il seno:
Private Function SinG(dAngolo as Double) as Double
SinG=Sin(dAngolo*3.14159/180)
End Function
La funzione Log assume che la base sia il numero
e (pari a circa 2,71828): per ottenere il logaritmo con una base
diversa (ad esempio in base 10), basta semplicemente dividere per il
logaritmo naturale della base, ovvero:
log10(x)=loge(x)/loge(10)
Con questa semplice formula si può implementare
un'altra piccola funzione che accetti in ingresso il valore di cui
calcolare il logaritmo e la base sul quale calcolarlo:
Private Function Logaritmo (dNumero as Double, nBase as Integer) as Double
Logaritmo=Log(dNumero)/Log(dBase)
End Function
Note sul corso:
I diritti di ognuna delle lezioni presentate in queste pagine appartengono
all'autore Giorgio Abraini. La riproduzione e la divulgazione delle stesse
sono consentite solamente dietro citazione di fonte ed autore.
Per suggerimenti, consigli o richieste contattare
giorgio102@libero.it.
Fonte :
VBItalia.it
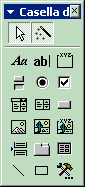
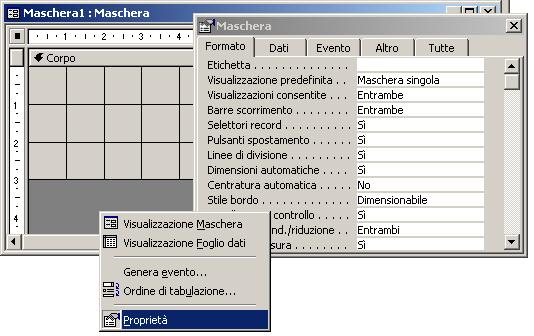
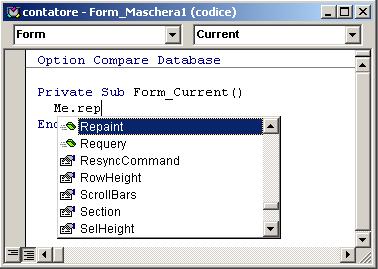

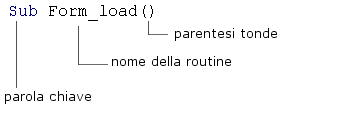
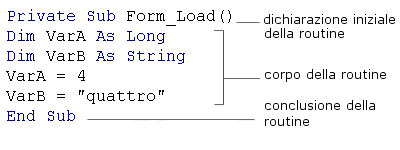
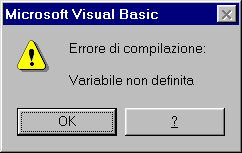
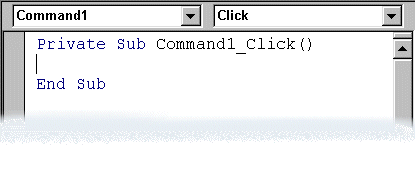

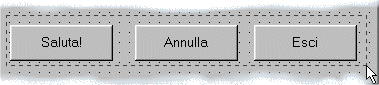
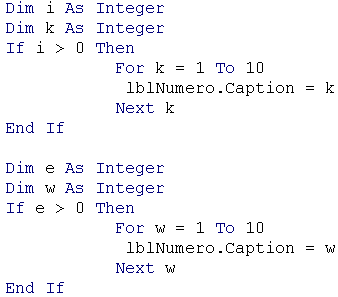

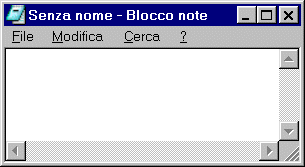
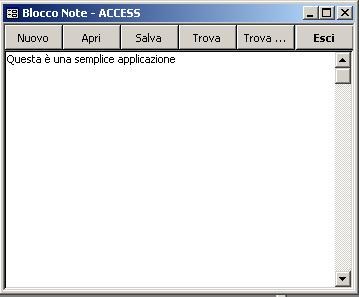
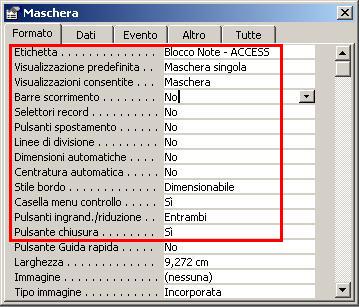
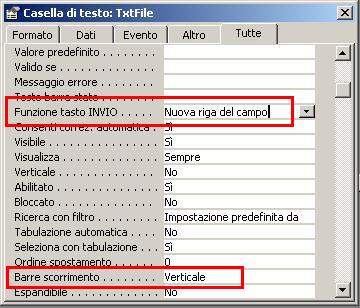
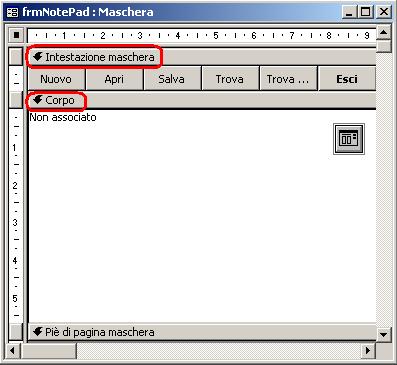
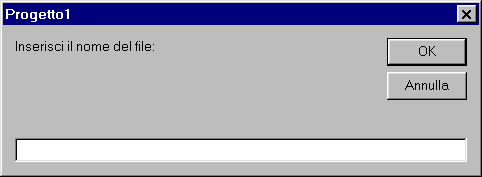

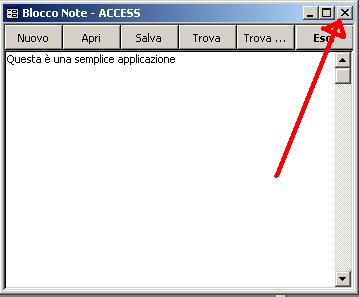

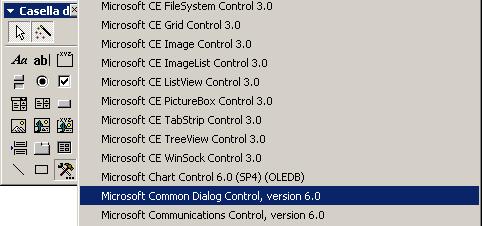
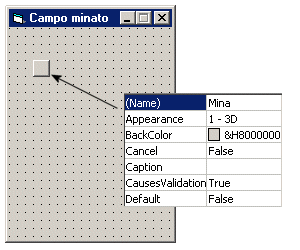

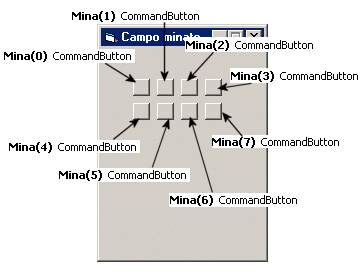
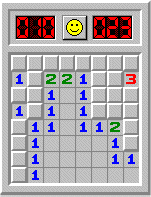
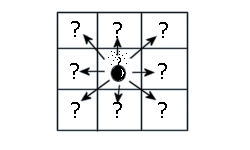
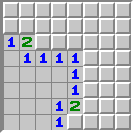
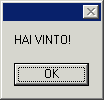
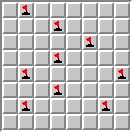

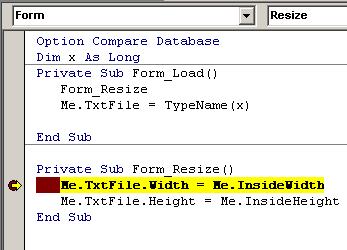 esempio di debugging
esempio di debugging