
MODALITA' VERIFICHE IN REMOTO:
vers. 17/02/2021.A
REQUISITI PER LE VERIFICHE IN REMOTO
Per effettuare la verifica in remoto è necessario avere uno smartphone e un computer e un accesso ad Internet. Se ci fossero impedimenti che possano ostacolarne l'attuazione, è necessario comunicarlo al docente in modo tempestivo.
ALLESTIMENTO DELLA POSTAZIONE
Prima della verifica occorre attrezzare opportunamente l’area di lavoro (ad esempio un tavolo). La scrivania/postazione deve essere accostata possibilmente ad una parete in modo da escludere la presenza di una persona di fronte. Lo smartphone deve essere posizionato distante dalla vostra postazione, in modo che risulti visibile lo schermo del computer, la vostra postazione e l’area circostante. ll piano di lavoro deve essere completamente sgombro. Un esempio è mostrato nella figura sottostante.

La postazione di lavoro potrà essere organizzata anche in modo speculare con lo smartphone sulla sinistra e il computer sulla destra.
Lo smartphone, posizionato nell’angolo opposto del tavolo, va posto leggermente inclinato (eventualmente utilizzate un libro o un qualsiasi altro supporto per mantenerlo in posizione) in modo che mostri l’area attorno a voi, compreso il piano del tavolo e lo schermo del computer. Un esempio di corretto campo visivo è mostrato in questa immagine.

La visione all'interno dello smartphone deve essere di tipo landscape quindi attivate la modalità di rotazione automatica nel vostro telefonino.

È necessario esercitarsi ad attrezzare l’area di lavoro, verificando cosa è effettivamente visibile dallo smartphone e dal computer, tramite le loro telecamere. Per coloro che hanno un computer desktop, l’area di lavoro deve essere attrezzata in modo simile, posizionando lo smartphone ad una distanza che consenta una visione completa della vostra postazione. Se la scrivania non fosse sufficientemente ampia, lo smartphone può essere posizionato su un altro supporto, quale ad esempio una scala posta nelle vicinanze della postazione di lavoro. Ecco un suggerimento:

ATTENZIONE: Il computer e lo smartphone dovranno restare accesi per tutta la durata della verifica. Le batterie dei dispositivi devono quindi essere completamente cariche. Lo spegnimento dello smartphone o del calcolatore potrebbe comportare delle penalizzazioni sulla valutazione finale della prova, perciò è consigliato collegare sia lo smartphone che il calcolatore ad una presa di corrente o ad altra fonte di energia (esempio un powerbank). È altresì importante impostare lo smartphone in modalità “Non disturbare” per evitare che chiamate in entrata disturbino il corretto svolgimento della prova.
La postazione dello studente dovrà essere allestita in un locale dove possibilmente non siano presenti altre persone quando è in corso la verifica. Durante la verifica lo studente è tenuto, su richiesta del docente, a fornire una ripresa ambientale a 360 gradi del luogo dove è stata predisposta la postazione. Pertanto lo smartphone dovrà essere sistemato in modo che possa essere facilmente rimosso.
Al momento della prova dovrete avere di fronte a voi esclusivamente il computer e non è permesso utilizzare fogli per un'eventuale brutta. Per eventuali annotazioni, in alternativa, potete utilizzare il documento di Word contenente le domande.
ATTENZIONE: Se la vostra postazione utilizza la WIFI e il router è distante assicuratevi che la ricezione sia la massima possibile ed eventualmente risistemate la vostra postazione vicino al vostro router WiFI. Un segnale scarso deteriora pesantemente la qualità della connessione con frequenti interruzioni nella comunicazione che impediscono un corretto svolgimento della prova.
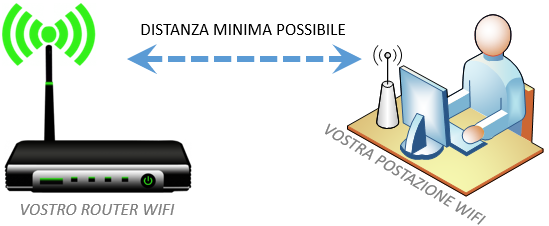
ALLESTIMENTO SOFTWARE DELLA POSTAZIONE
Gli strumenti software utilizzati per lo svolgimento dell’esame sono:
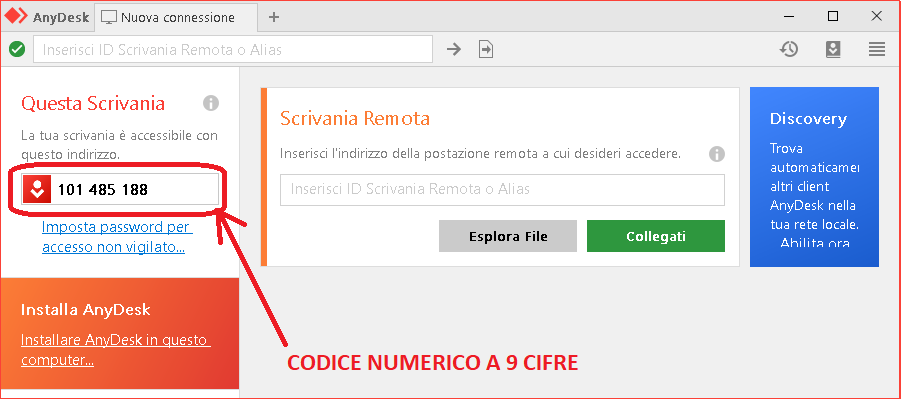
Provate con un vostro compagno, usando ANYDESK, a digitare in remoto la password 12345678 nel file di prova di Word che il vostro collega ha aperto sul suo PC. Successivamente invertite i ruoli. Se vi sono impedimenti nel concludere l'operazione è probabile che il problema sia causato da un antivirus oppure da un firewall. Disabilitateli temporaneamente e riprovate.
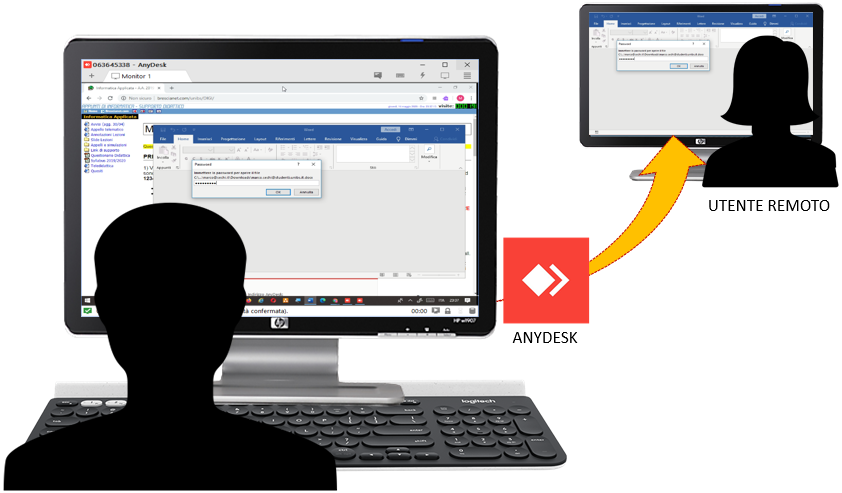
L'ID di ANYDESK va comunicato mediante mail rispondendo alla mail di invito che viene inviata prima dell'inizio del test.
SETTAGGIO AUDIO DI ANYDESK:
Occorre inoltre impostare l'audio del vostro ANYDESK seguendo la procedura qui indicata.
1) Dopo aver avviato l'applicazione ANYDESK richiamare il menu di "Configurazione" (4 lineette a destra in alto nella finestra)
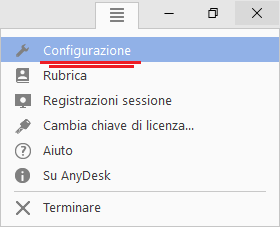
2) Richiamare il pannello "Sicurezza" e togliere la spunta sulla voce "Ascoltare la riproduzione dell'audio dal mio computer"
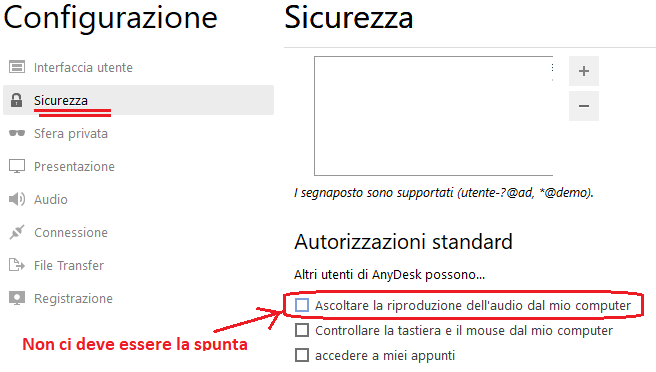
3) Richiamare il pannello "Audio" e disattivare sia la "Trasmissione" che la "Riproduzione"
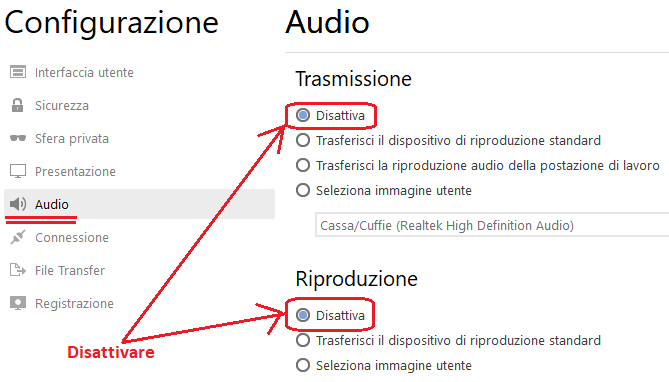
Nota per gli utenti MAC: dopo aver accettato la connessione remota (A)
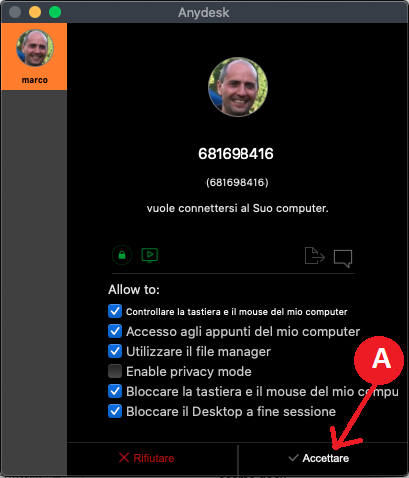
potrebbe apparire un messaggio come questo (perlomeno su macOS Catalina) che impedisce il collegamento.
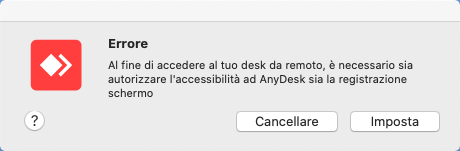
In qualsiasi caso gli utenti MAC devono, nelle "Preferenze di Sistema" (1),
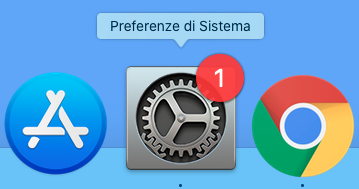
in corrispondenza dell'icona "Sicurezza e Privacy" (2),
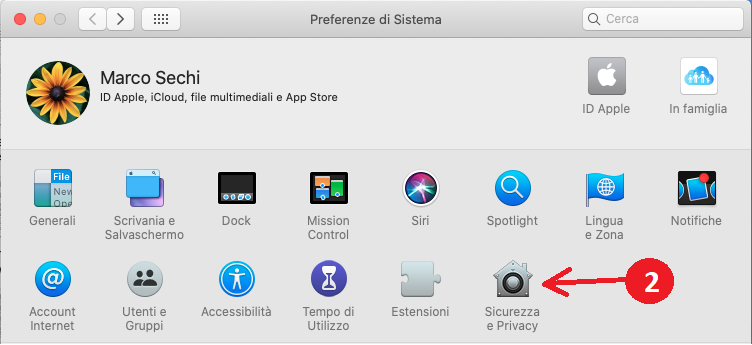
nel pannello "Privacy" (a), sotto la voce "Accessibilità" (b) autorizzare AnyDesk al "consenti alle seguenti app di controllare il computer" (d). Potrebbe essere necessario inserire la password di sistema (cliccando prima sul lucchetto (c) ) per consentire le modifiche.
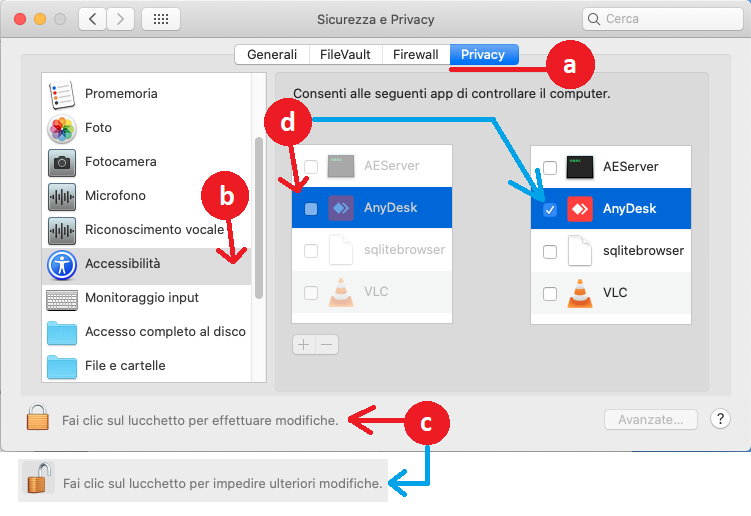
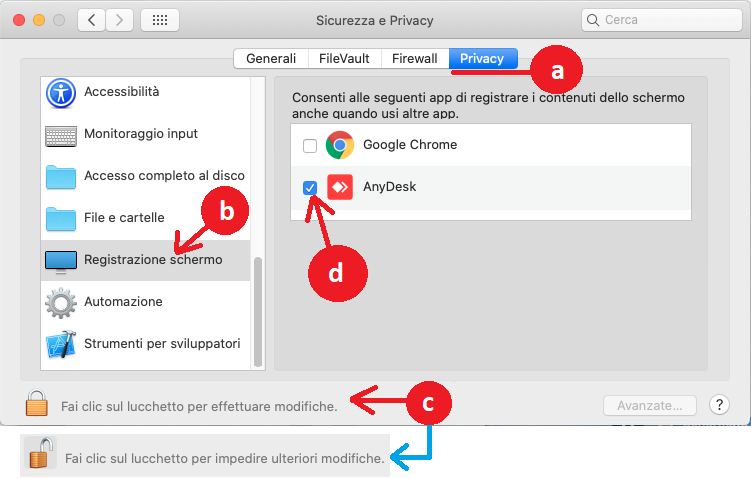
SETTAGGIO AUDIO DI ANYDESK PER MAC:
Occorre inoltre impostare l'audio del vostro ANYDESK seguendo la procedura qui indicata.
1) Dopo aver avviato l'applicazione ANYDESK richiamare il menu di "Impostazioni" (4 lineette a destra in alto nella finestra)
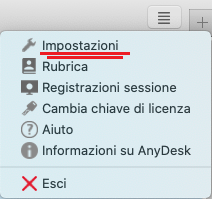
3) Richiamare il pannello "Audio" e disattivare sia la "Riproduzione"
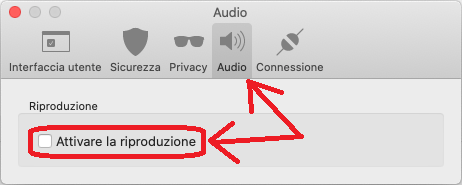
SETTAGGIO GMEET:
Per utilizzare il servizio
Google Meet (per il PC) o l’App
Hangouts Meet
(per il cellulare) occorre procedere con l’autenticazione al servizio Google Meet
che dovrà avvenire
tramite il proprio account di posta elettronica leonardobs.it. Se l’App
Hangouts Meet dovesse proporvi un’autenticazione con un differente
account, non è per me un problema. Chi volesse provvedere a cambiarlo deve:
-
cliccare prima sul bottone delle Impostazioni in alto a sinistra (tre linee
orizzontali),
- successivamente sul vostro indirizzo di posta elettronica attivo
- infine sulla voce “Aggiungi un altro account”, (vedi figura
sottostante)
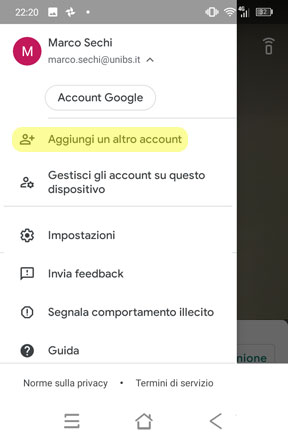
L’utilizzo di Google Meet tramite il computer (usando preferibilmente il browser Chrome) è facoltativo (può servire come linea di backup qualora il cellulare si bloccasse). Se il browser sul computer dovesse proporvi un’autenticazione con un account di posta elettronica differente rispetto a quello istituzionale dovrete similmente provvedere a modificarlo cliccando prima sull’immagine in alto a destra e successivamente sulla voce di menù “Cambia account” come mostrato in figura.
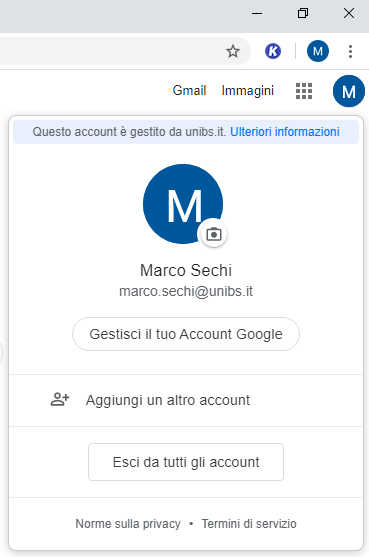
Lo studente dovrà avere padronanza nell’utilizzo del servizio Google Meet e delle App ANYDESK al momento della verifica. Durante la prova, il docente potrà fornire un supporto limitato in merito agli applicativi indicati. Postazioni con IPAD non sono supportate!.
DIECI MINUTI PRIMA DELL'INIZIO DELLA VERIFICA
1) IMPORTANTISSIMO: prima di effettuare la prova predisporre il cellulare secondo le indicazioni descritte in precedenza, in modo che la postazione di lavoro sia ben visibile. Liberate la scrivania garantendo una visione priva da impedimenti. Ricordarsi di collegare il cellulare alla presa elettrica per evitare disconnessioni. Assicurarsi che il cellulare non vada in standby poiché la visione della postazione deve essere costante! Anche l'audio va sempre mantenuto attivo. Inserite la modalità "Non disturbare" per evitare che una chiamata inattesa interrompa la connessione con Gmeet.
2) Avviare ANYDESK
3) Presidiare la propria mail personale in attesa del messaggio di inizio prova. Nella mail è contenuto il link per il download del test (non preoccupatevi se inizialmente non è attivo!). Nella mail verranno indicati anche i riferimenti alla riunione di Google Meet per il controllo ambientale.
4) Attivare la connessione con Google Meet con lo smartphone e consolidare la visione della vostra postazione. La connessione (facoltativa) a Gmeet sul pc deve essere impostata con l'audio e video in off e senza cliccare sul pulsante "Partecipa".
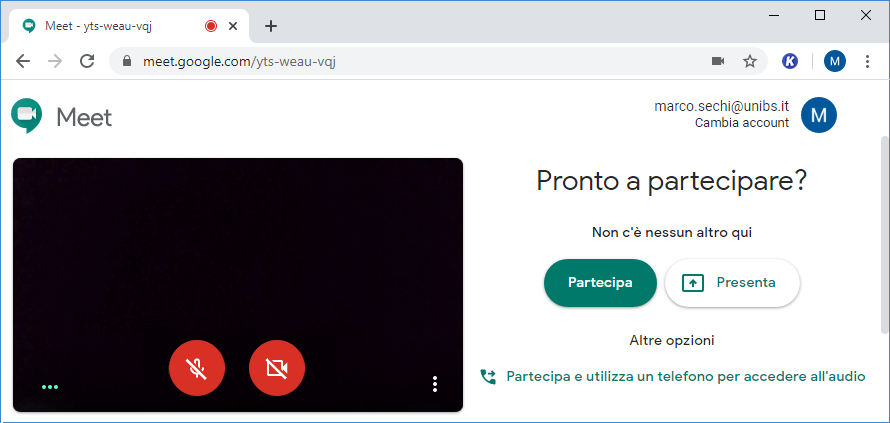
5) Attendere istruzioni da parte del docente.
INIZIO PROVA:
1) Accettare la richiesta di connessione, tramite ANYDESK, da parte del docente.
2) Attendere l'ok del docente prima di scaricare il file sul vostro desktop. Il file che scaricherete avrà un nome del tipo: VostraMailForum@leonardobs.docx
3) Aprire il file e restare in attesa lasciando la finestra di dialogo che richiede la password in evidenza.
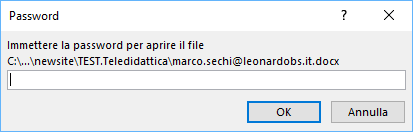
4) Attendere che il docente digiti la password di accesso al file. La vostra prova inizia da questo momento e durerà 40 minuti
5) Compilare immediatamente la parte di testata con i vostri dati ignorando il DOC.CODE.

7) Durante la prova, ogni tanto, salvate il file.
È assolutamente vietato usare il PC per qualsiasi operazione che non sia lo scorrimento e la lettura del testo della verifica. Perciò non sarà possibile aprire alcuna scheda del browser o finestra del sistema operativo o applicativo. Inosservanze delle regole costituiranno motivo di penalty proporzionato alla gravità dell'inosservanza a questa direttiva.
TERMINE PROVA:
1) Terminata la prova non chiudere il file di Word ma attendere il docente.
2) Dopo la chiusura del file da parte del docente inviare il test in Word come risposta alla mail che avete ricevuto all'inizio della prova.
3) Attendere prima di disconnettervi la conferma di ricezione e di apertura del vostro elaborato da parte del docente.